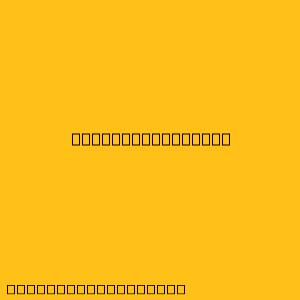0 Bytes Free on NTFS Drive: Causes and Solutions
Seeing "0 Bytes Free" on your NTFS drive can be a scary sight. It means you're completely out of space, even though you might not have added any new files recently. Don't panic! There are several reasons why this might happen and solutions to get your drive back to a healthy state.
Common Causes of 0 Bytes Free on NTFS:
- Hidden System Files and Folders: Windows keeps a lot of system files and folders that can take up significant space. These files are often hidden and might not be easily visible in your file explorer.
- Temp Files and Logs: Temporary files and logs generated by programs and Windows itself can accumulate over time, especially if your computer isn't regularly cleaned.
- Large, Unused Files: You might have large files or folders you're no longer using but haven't deleted yet. This can include old backups, downloads, and media files.
- Hard Drive Errors: In rare cases, a corrupted hard drive sector or other hardware issues can cause the drive to report 0 bytes free, even though there's still space available.
- System Restore Points: Windows automatically creates system restore points to help you recover from system failures. These points can take up significant space.
How to Fix 0 Bytes Free on NTFS:
1. Clean up Disk Space:
- Run Disk Cleanup: Windows has a built-in Disk Cleanup tool that can help you remove temporary files, system files, and other unnecessary data.
- Empty Recycle Bin: Regularly empty your recycle bin to reclaim deleted files.
- Uninstall Unnecessary Programs: Go to "Control Panel" > "Programs and Features" and uninstall programs you no longer use.
- Delete Large Files: Check your "Downloads" folder, and any other folders where large files might be stored, and delete any files you no longer need.
2. Manage System Files:
- Reduce System Restore Points: Go to "System Properties" > "System Protection" and adjust the size of the system restore points.
- Disable Hibernation: Hibernation files can take up significant space. Disable hibernation by typing "powercfg /h off" in the command prompt.
- Disable System Restore: You can temporarily disable system restore by going to "System Properties" > "System Protection" and disabling it for the affected drive. This is not recommended for long-term use as it can leave your system vulnerable.
3. Check for Errors:
- Run CHKDSK: The CHKDSK command can help scan your drive for errors and potentially recover some space. Open Command Prompt as administrator and type "chkdsk /f /r /x" and press enter.
4. Consider External Storage:
- Move Files to External Storage: If you have a lot of data, consider moving some files to an external hard drive or cloud storage to free up space.
5. Seek Professional Help:
- Contact a Tech Expert: If you suspect a hardware issue, contact a computer technician for professional diagnosis and repair.
Important Note: Before making any significant changes to your system, it's always a good idea to back up your important data to avoid data loss.