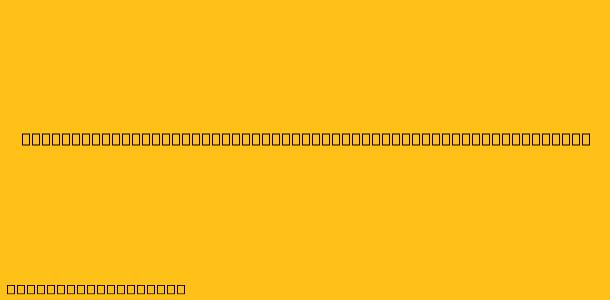Cara Membuat Grafik Batang (Bar Chart) di Excel
Grafik batang atau bar chart adalah salah satu jenis grafik yang paling umum digunakan untuk menampilkan data kategorikal. Grafik ini menampilkan data dalam bentuk batang vertikal atau horizontal yang menunjukkan nilai data untuk setiap kategori. Berikut adalah langkah-langkah cara membuat grafik batang di Excel:
1. Persiapkan Data Anda
- Pastikan data Anda disusun dalam format tabel, dengan kategori di kolom pertama dan nilai data di kolom selanjutnya.
- Periksa data Anda untuk memastikan bahwa tidak ada kesalahan atau data yang hilang.
2. Pilih Data Anda
- Klik dan seret mouse Anda untuk memilih data yang ingin Anda gunakan dalam grafik batang.
- Anda juga dapat memilih data dengan menekan tombol Ctrl dan mengklik setiap sel data yang ingin Anda pilih.
3. Pilih Jenis Grafik Batang
- Klik tab "Insert" di menu ribbon.
- Klik tombol "Column" atau "Bar" di bagian "Charts".
- Pilih jenis grafik batang yang Anda inginkan.
- Column chart menampilkan batang secara vertikal.
- Bar chart menampilkan batang secara horizontal.
4. Sesuaikan Grafik Batang
- Klik pada grafik untuk memilihnya.
- Anda dapat menyesuaikan grafik dengan berbagai cara:
- Ubah judul grafik: Klik dua kali pada judul grafik dan ketik judul baru.
- Ubah label sumbu: Klik kanan pada sumbu dan pilih "Format Axis". Anda dapat mengubah label, skala, dan format sumbu.
- Ubah warna batang: Klik kanan pada batang dan pilih "Format Data Series". Anda dapat mengubah warna, pola, dan efek batang.
- Tambahkan keterangan: Klik kanan pada grafik dan pilih "Add Data Labels". Anda dapat menambahkan label data untuk menunjukkan nilai setiap batang.
5. Simpan Grafik Batang
- Klik tombol "Save" di menu ribbon untuk menyimpan file Excel Anda yang berisi grafik batang.
- Anda juga dapat copy dan paste grafik batang ke dalam presentasi, dokumen, atau program lain.
Tips Tambahan
- Anda dapat menggunakan fitur "Chart Tools" di menu ribbon untuk menyesuaikan grafik lebih lanjut.
- Anda dapat menambahkan elemen grafik tambahan, seperti garis tren, legenda, dan kotak teks.
- Untuk membuat grafik batang yang lebih menarik, Anda dapat menggunakan template grafik yang disediakan oleh Excel.
Dengan mengikuti langkah-langkah di atas, Anda dapat dengan mudah membuat grafik batang yang profesional dan informatif di Excel.