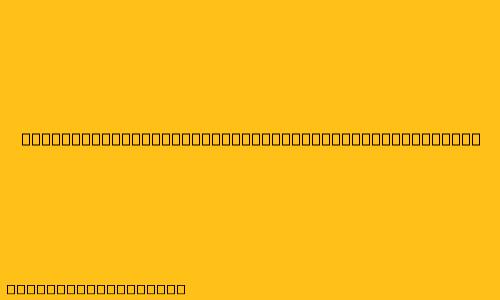Cara Membuat Halaman Berbeda di Microsoft Word
Microsoft Word menawarkan banyak fitur untuk mengatur dokumen Anda, termasuk kemampuan untuk membuat halaman dengan tata letak yang berbeda. Halaman yang berbeda ini bisa berguna untuk berbagai keperluan, seperti:
- Membuat halaman judul: Anda bisa membuat halaman judul yang berbeda dari halaman isi dengan format yang lebih menarik.
- Membuat halaman dengan orientasi berbeda: Misalnya, halaman isi dokumen mungkin berorientasi potret, sedangkan halaman dengan tabel besar mungkin berorientasi lanskap.
- Membuat halaman dengan kolom berbeda: Misalnya, halaman isi dokumen mungkin memiliki satu kolom, sedangkan halaman dengan daftar isi mungkin memiliki dua kolom.
- Membuat halaman dengan header/footer berbeda: Misalnya, halaman isi dokumen mungkin memiliki nomor halaman di bagian bawah, sedangkan halaman judul mungkin tidak memiliki nomor halaman.
Berikut cara membuat halaman berbeda di Microsoft Word:
1. Masukkan Break Halaman
- Klik di akhir teks di mana Anda ingin halaman baru dimulai.
- Pada tab Layout, klik Breaks, kemudian pilih Halaman Baru.
2. Mengubah Tata Letak Halaman
- Pilih halaman yang ingin Anda ubah tata letaknya.
- Pada tab Layout, klik Margins, Orientation, atau Columns.
- Pilih pengaturan yang Anda inginkan.
3. Mengubah Header dan Footer
- Klik ganda pada area header atau footer untuk mengeditnya.
- Pilih opsi "Different First Page" di grup Header & Footer untuk membuat header/footer yang berbeda untuk halaman pertama.
- Tambahkan atau edit konten header/footer sesuai kebutuhan.
4. Menggunakan "Section Breaks"
Section Breaks memungkinkan Anda untuk membagi dokumen menjadi bagian-bagian yang terpisah, dengan pengaturan berbeda untuk masing-masing bagian.
- Klik di akhir teks di mana Anda ingin bagian baru dimulai.
- Pada tab Layout, klik Breaks, kemudian pilih Next Page, Continuous, Even Page, atau Odd Page.
- Pilih bagian yang ingin Anda ubah dan ubah pengaturan seperti margin, orientasi, kolom, header/footer.
Tips Tambahan:
- Gunakan "Page Number" untuk menambahkan nomor halaman pada dokumen Anda.
- Gunakan "Format Painter" untuk menyalin format dari satu halaman ke halaman lainnya.
- Simpan dokumen Anda secara berkala agar tidak kehilangan data.
Dengan mengikuti langkah-langkah di atas, Anda dapat dengan mudah membuat halaman berbeda di Microsoft Word dan mengatur dokumen Anda sesuai kebutuhan.