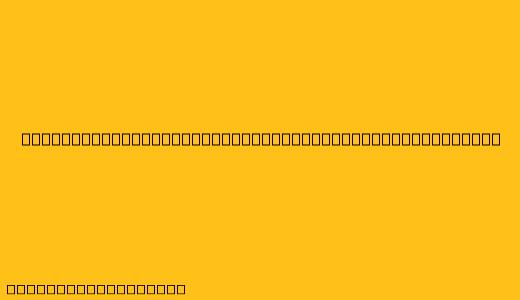Cara Membuat Lingkaran di CorelDraw X5
CorelDraw X5 adalah software desain grafis yang powerful dan mudah digunakan, bahkan untuk pemula. Salah satu bentuk dasar yang sering digunakan dalam desain adalah lingkaran. Berikut langkah-langkah cara membuat lingkaran di CorelDraw X5:
1. Memilih Tool Ellipse
- Buka CorelDraw X5.
- Pada toolbar sebelah kiri, pilih Ellipse Tool. Anda dapat menemukannya di bawah Basic Shapes.
- Atau, tekan tombol F7 pada keyboard Anda untuk memilih tool ini.
2. Menggambar Lingkaran
- Klik dan tahan tombol mouse di area kerja Anda.
- Seret mouse untuk membuat bentuk lingkaran.
- Lepaskan tombol mouse untuk menyelesaikan lingkaran.
3. Mengatur Ukuran dan Posisi
- Anda dapat mengubah ukuran lingkaran dengan menyeret titik kontrol di setiap sudut.
- Anda dapat memindahkan lingkaran dengan mengklik dan menyeretnya.
- Untuk membuat lingkaran sempurna, tahan tombol Shift saat menggambar.
4. Mengubah Warna dan Style
- Anda dapat mengubah warna lingkaran dengan memilih Fill Tool dan mengklik warna yang Anda inginkan.
- Anda dapat mengubah style garis tepi lingkaran dengan memilih Outline Tool dan memilih style yang Anda inginkan.
5. Menggunakan Ellipse Tool dengan Fitur Lain
- Hold Alt: Tahan tombol Alt saat menggambar untuk membuat lingkaran dari titik tengah.
- Hold Ctrl: Tahan tombol Ctrl saat menggambar untuk membuat lingkaran dengan rasio aspek tetap.
- Keyboard Shortcut: Anda juga dapat membuat lingkaran dengan menggunakan keyboard shortcut D diikuti dengan C (Draw Circle).
6. Tips Tambahan
- Untuk membuat lingkaran yang lebih kompleks, Anda dapat menggunakan tool Interactive Blend Tool atau Interactive Distortion Tool.
- Anda dapat menggunakan tool Shape Tool untuk memodifikasi bentuk lingkaran yang telah Anda buat.
Semoga artikel ini membantu Anda dalam membuat lingkaran di CorelDraw X5. Selamat berkarya!