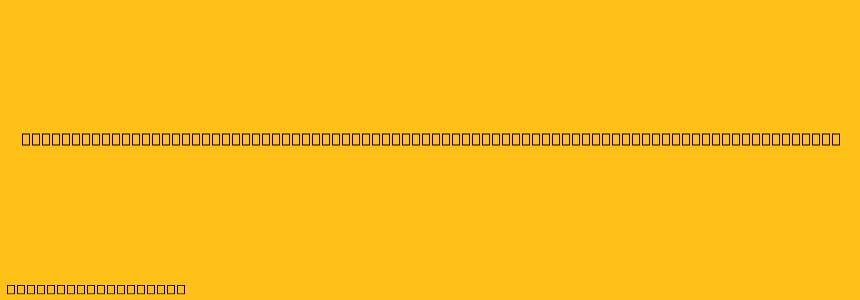Cara Mengubah Sprite dengan Kostum yang Berisi Gambar
Dalam dunia pemrograman visual seperti Scratch, sprite merupakan elemen penting yang bisa dianimasikan. Sprite ini bisa berupa objek, karakter, atau gambar yang dapat digerakkan, diubah ukurannya, atau bahkan dibuat berinteraksi dengan objek lain.
Salah satu cara untuk membuat sprite lebih menarik dan dinamis adalah dengan mengubah kostumnya. Kostum ini bisa berupa gambar yang disimpan dalam format tertentu, seperti PNG, JPEG, atau GIF.
Berikut langkah-langkah yang bisa Anda ikuti untuk mengubah kostum sprite:
1. Memilih Sprite
Pertama, pastikan Anda sudah memilih sprite yang ingin Anda ubah kostumnya. Untuk memilih sprite, Anda bisa mengklik sprite tersebut di area workspace.
2. Mengakses Kostum
Setelah memilih sprite, Anda bisa mengakses area kostum dengan mengklik tab "Kostum" di bagian bawah workspace. Anda akan melihat daftar kostum yang tersedia untuk sprite tersebut.
3. Mengubah Kostum
3.1 Mengganti Kostum
- Mengimpor Gambar: Untuk mengganti kostum dengan gambar yang baru, klik tombol "Impor" yang berada di bawah daftar kostum. Pilih gambar yang ingin Anda gunakan dari komputer Anda.
- Menghapus Kostum: Anda juga bisa menghapus kostum yang sudah ada dengan mengklik ikon "Sampah" yang berada di samping kostum yang ingin dihapus.
- Menambahkan Kostum: Untuk menambahkan kostum baru, klik tombol "Buat Kostum Baru". Anda bisa menggambar kostum baru dengan menggunakan alat menggambar yang disediakan, atau mengimpor gambar baru.
3.2 Mengedit Kostum
- Menggunakan Alat Menggambar: Anda bisa mengedit kostum yang sudah ada dengan menggunakan alat menggambar yang disediakan. Alat ini memungkinkan Anda untuk menggambar bentuk, garis, teks, atau bahkan mengisi warna.
- Menggunakan Pencarian Gambar: Anda bisa menggunakan fitur pencarian gambar untuk menemukan gambar yang ingin Anda gunakan sebagai kostum.
- Mengubah Ukuran: Anda bisa mengubah ukuran kostum dengan menggunakan alat "Resize" yang berada di bagian atas workspace.
- Mengubah Posisi: Anda bisa mengubah posisi kostum dengan menggunakan alat "Move" yang berada di bagian atas workspace.
- Mengubah Warna: Anda bisa mengubah warna kostum dengan menggunakan alat "Fill" yang berada di bagian atas workspace.
- Menggunakan Efek: Anda juga bisa menggunakan efek seperti "Flip Horizontal", "Flip Vertical", "Blur", atau "Brightness" untuk mengubah penampilan kostum.
4. Mengatur Urutan Kostum
Anda bisa mengatur urutan kostum dengan menyeret dan melepaskan kostum ke posisi yang diinginkan. Urutan kostum menentukan kostum mana yang akan ditampilkan pertama kali dan selanjutnya.
5. Mengatur Transisi Kostum
Anda bisa mengatur transisi kostum dengan mengklik tombol "Transisi" di bawah daftar kostum. Transisi ini memungkinkan Anda untuk menentukan bagaimana kostum diubah dari satu ke kostum lainnya.
6. Menjalankan Skrip
Setelah Anda selesai mengubah kostum, Anda bisa menjalankan skrip yang dibuat untuk sprite tersebut. Skrip ini akan menentukan bagaimana kostum berubah seiring berjalannya waktu.
Dengan menggunakan kostum, Anda bisa membuat sprite yang lebih dinamis dan menarik. Dengan menggunakan berbagai alat yang tersedia, Anda bisa membuat kostum yang unik dan sesuai dengan kebutuhan Anda.