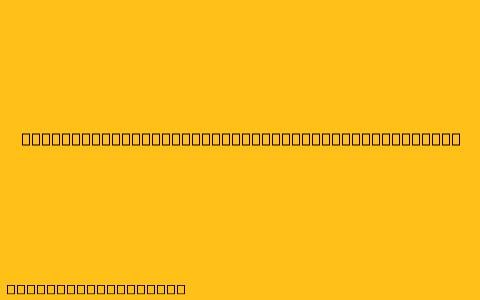Cara Instalasi Debian Menggunakan VirtualBox
VirtualBox adalah software virtualisasi yang memungkinkan Anda untuk menjalankan sistem operasi lain di dalam sistem operasi yang Anda gunakan. Dalam tutorial ini, kita akan membahas cara menginstal Debian di dalam VirtualBox.
Persiapan
- Download VirtualBox: Unduh VirtualBox dari situs web resmi mereka. Pilih versi yang sesuai dengan sistem operasi Anda.
- Download Image ISO Debian: Unduh image ISO Debian dari situs web resmi Debian. Pilih versi yang ingin Anda instal (stable, testing, atau unstable).
Membuat Mesin Virtual
- Buka VirtualBox: Setelah Anda menginstal VirtualBox, buka aplikasinya.
- Klik "New": Di jendela utama VirtualBox, klik tombol "New" untuk membuat mesin virtual baru.
- Nama dan Tipe: Beri nama mesin virtual Anda (misalnya, "Debian") dan pilih "Linux" sebagai jenis dan "Debian (64-bit)" sebagai versi.
- Alokasi Memori: Tetapkan jumlah memori (RAM) yang akan dialokasikan untuk mesin virtual. Minimal 1GB, tetapi idealnya 2GB atau lebih.
- Hard Disk: Pilih "Buat hard disk virtual sekarang" dan klik "Buat".
- Jenis File Hard Disk: Pilih "VDI (VirtualBox Disk Image)" dan klik "Berikutnya".
- Alokasi Storage: Pilih "Alokasi dinamis" untuk menyimpan ruang disk hanya saat diperlukan.
- Ukuran Hard Disk: Atur ukuran hard disk virtual Anda. Minimal 10GB, tetapi idealnya 20GB atau lebih.
- Selesai: Setelah selesai, klik "Buat" untuk menyelesaikan pembuatan mesin virtual.
Memulai Instalasi
- Pilih File ISO: Buka pengaturan mesin virtual Anda (klik kanan pada mesin virtual dan pilih "Settings"). Di tab "Storage", klik "Empty" di bawah "Controller: SATA" dan pilih "Pilih file disk virtual".
- Pilih File ISO Debian: Pilih file ISO Debian yang telah Anda unduh sebelumnya.
- Mulai Mesin Virtual: Klik tombol "Start" untuk memulai mesin virtual.
Proses Instalasi
- Pilih Bahasa: Saat booting, pilih bahasa yang Anda inginkan.
- Instalasi Otomatis: Pilih "Instalasi Otomatis" untuk instalasi standar dengan konfigurasi default.
- Pemilihan Partisi: Pilih metode partisi yang Anda inginkan. Jika tidak yakin, pilih "Panduan - Gunakan seluruh disk".
- Konfigurasi Jaringan: Pilih pengaturan jaringan yang Anda inginkan (misalnya, DHCP untuk koneksi otomatis).
- Pengaturan Waktu: Pilih zona waktu Anda dan atur waktu yang benar.
- Akun Root: Tetapkan kata sandi untuk akun root.
- Akun Pengguna: Buat akun pengguna baru dan tetapkan kata sandinya.
- Konfigurasi GRUB: Pilih lokasi GRUB (bootloader) yang akan diinstal.
- Instalasi: Setelah selesai, instalasi akan dimulai.
- Restart: Setelah selesai, restart mesin virtual.
Login dan Penggunaan
- Login: Setelah restart, Anda akan diminta untuk login. Gunakan username dan password yang Anda buat sebelumnya.
- Penggunaan: Setelah login, Anda dapat mulai menggunakan Debian. Anda dapat menginstal aplikasi, mengkonfigurasi sistem, dan melakukan apa pun yang Anda inginkan.
Tips dan Trik
- Live CD/DVD: Anda dapat menggunakan image ISO Debian untuk menjalankan versi Live CD/DVD. Ini memungkinkan Anda untuk mencoba Debian tanpa menginstalnya.
- VirtualBox Guest Additions: Untuk meningkatkan kinerja dan fungsionalitas mesin virtual, Anda dapat menginstal VirtualBox Guest Additions.
- Dokumentasi Debian: Gunakan dokumentasi Debian resmi untuk mempelajari lebih lanjut tentang Debian dan cara menggunakannya.
Semoga tutorial ini bermanfaat! Selamat menggunakan Debian.