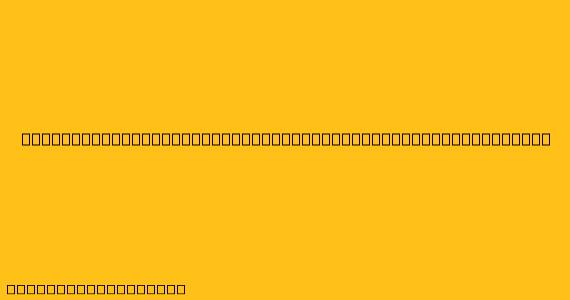Cara Instalasi Sistem Operasi Menggunakan VirtualBox
VirtualBox adalah perangkat lunak gratis dan open-source yang memungkinkan Anda menjalankan sistem operasi lain di dalam sistem operasi Anda yang ada. Ini sangat berguna untuk berbagai keperluan, seperti:
- Menguji sistem operasi baru sebelum menginstalnya di komputer Anda.
- Menjalankan aplikasi yang hanya kompatibel dengan sistem operasi tertentu.
- Membuat lingkungan pengembangan yang aman dan terisolasi.
Berikut adalah langkah-langkah tentang cara menginstal sistem operasi menggunakan VirtualBox:
1. Download dan Instal VirtualBox
Pertama, Anda perlu mendownload dan menginstal VirtualBox. Anda dapat mendownloadnya dari situs web resmi VirtualBox.
2. Download Citra ISO Sistem Operasi yang Ingin Anda Instal
Anda perlu mendownload citra ISO sistem operasi yang ingin Anda instal di VirtualBox. Anda dapat menemukan citra ISO di situs web resmi sistem operasi yang ingin Anda instal.
3. Buat Mesin Virtual Baru
Setelah VirtualBox terinstal, buka dan klik "New" untuk membuat mesin virtual baru.
- Beri nama mesin virtual Anda.
- Pilih jenis sistem operasi yang ingin Anda instal.
- Tetapkan jumlah RAM yang ingin Anda alokasikan ke mesin virtual.
- Buat hard drive virtual baru. Anda dapat memilih untuk menggunakan hard drive virtual yang sudah ada atau membuat yang baru.
4. Atur Pengaturan Mesin Virtual
Setelah mesin virtual dibuat, Anda perlu mengatur beberapa pengaturan sebelum Anda dapat menginstal sistem operasi.
- Storage: Pada tab "Storage", klik "Empty" dan pilih "Choose Disk". Pilih file citra ISO yang Anda download sebelumnya.
- Network: Pada tab "Network", Anda dapat mengatur pengaturan jaringan untuk mesin virtual Anda.
- System: Pada tab "System", Anda dapat mengatur pengaturan sistem seperti jumlah CPU yang ingin Anda alokasikan ke mesin virtual.
5. Mulai Mesin Virtual
Setelah Anda selesai mengatur pengaturan mesin virtual, klik "Start" untuk memulai mesin virtual.
6. Instal Sistem Operasi
Saat mesin virtual dimulai, Anda akan melihat layar instalasi sistem operasi. Ikuti petunjuk di layar untuk menyelesaikan instalasi.
7. Konfigurasi Sistem Operasi
Setelah sistem operasi diinstal, Anda perlu mengonfigurasinya. Ini termasuk pengaturan bahasa, zona waktu, dan akun pengguna.
8. Instal Driver
Setelah Anda mengonfigurasi sistem operasi, Anda mungkin perlu menginstal driver untuk perangkat keras yang ingin Anda gunakan di mesin virtual. Anda dapat menemukan driver di situs web produsen perangkat keras.
Tips Tambahan:
- Pastikan Anda memiliki cukup ruang hard drive untuk menginstal sistem operasi dan semua file yang terkait dengannya.
- Anda dapat menggunakan alat snapshots untuk menyimpan keadaan mesin virtual Anda pada suatu titik waktu tertentu. Ini dapat membantu Anda mengembalikan mesin virtual Anda ke keadaan sebelumnya jika terjadi kesalahan.
- Anda dapat menyesuaikan pengaturan mesin virtual untuk meningkatkan performa mesin virtual Anda.
Dengan mengikuti langkah-langkah ini, Anda dapat dengan mudah menginstal sistem operasi di VirtualBox. Selamat mencoba!