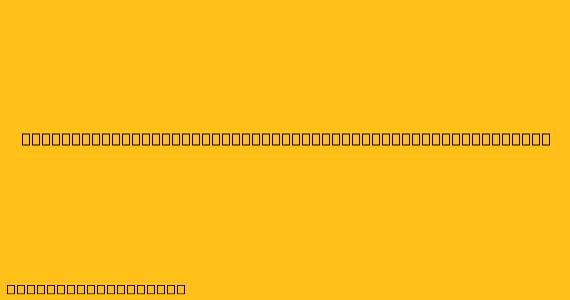Cara Install WordPress di Localhost Menggunakan XAMPP
Membuat website menggunakan WordPress bisa dilakukan secara offline sebelum dipublish ke internet. Caranya adalah dengan menginstall WordPress di localhost. Localhost adalah server yang dijalankan di komputer Anda sendiri, sehingga Anda dapat mengakses website Anda tanpa harus menguploadnya ke server hosting. XAMPP merupakan software yang dapat membantu Anda dalam membuat server localhost sendiri.
Berikut adalah langkah-langkah cara install WordPress di localhost menggunakan XAMPP:
1. Download dan Install XAMPP
- Kunjungi situs web resmi XAMPP () dan download XAMPP sesuai dengan sistem operasi Anda (Windows, macOS, atau Linux).
- Jalankan file installer XAMPP dan ikuti petunjuk yang diberikan. Pastikan untuk memilih semua komponen yang ingin diinstal, termasuk Apache, MySQL, dan PHP.
2. Download WordPress
- Kunjungi situs web resmi WordPress () dan download file WordPress terbaru.
3. Buat Database MySQL
- Buka phpMyAdmin di browser Anda dengan mengetikkan
localhost/phpmyadmindi address bar. - Buat database baru dengan nama yang Anda inginkan, misalnya
wordpress. - Catat nama database dan username/password untuk akses database.
4. Ekstrak File WordPress
- Ekstrak file WordPress yang Anda download ke folder
htdocsdi direktori XAMPP. Biasanya folder ini berada diC:\xampp\htdocspada Windows.
5. Konfigurasi File wp-config.php
- Buka folder WordPress yang telah diekstrak dan temukan file
wp-config-sample.php. - Ganti nama file tersebut menjadi
wp-config.php. - Buka file
wp-config.phpmenggunakan editor teks dan ubah beberapa konfigurasi:DB_NAME: ganti dengan nama database yang Anda buat di langkah 3.DB_USER: ganti dengan username database Anda.DB_PASSWORD: ganti dengan password database Anda.DB_HOST: biarkanlocalhost.
- Simpan perubahan pada file
wp-config.php.
6. Akses Website WordPress
- Buka browser Anda dan ketikkan
localhost/nama_folder_wordpressdi address bar. - Anda akan diarahkan ke halaman instalasi WordPress.
- Ikuti petunjuk yang diberikan untuk menyelesaikan instalasi WordPress, termasuk:
- Mengisi informasi website Anda.
- Memilih nama pengguna dan password.
- Memilih tema dan plugin yang diinginkan.
7. Selamat! Anda telah berhasil menginstall WordPress di localhost menggunakan XAMPP.
Sekarang Anda dapat mengakses website WordPress Anda di localhost dan mulai membangun website impian Anda.
Catatan:
- Pastikan Apache dan MySQL di XAMPP dijalankan sebelum mengakses website WordPress Anda di localhost.
- Anda dapat mengganti nama folder WordPress dengan nama yang Anda inginkan, tetapi pastikan untuk mengubah konfigurasi file
wp-config.phpsesuai dengan nama folder yang Anda gunakan. - Anda juga dapat menginstal plugin dan tema WordPress di localhost.
- Setelah website Anda siap, Anda dapat menguploadnya ke server hosting dan menerbitkannya di internet.