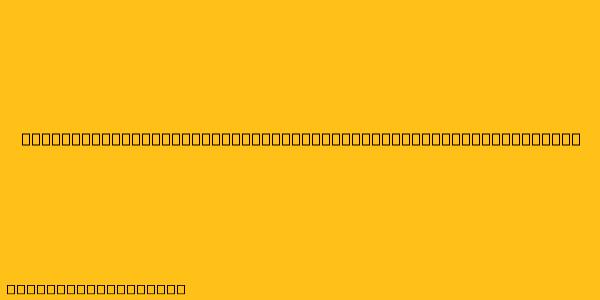Cara Membuat Nomor Halaman Menggunakan Header dan Footer
Nomor halaman merupakan elemen penting dalam dokumen, terutama untuk dokumen yang terdiri dari lebih dari satu halaman. Nomor halaman membantu pembaca untuk mengetahui halaman yang sedang dibaca dan navigasi di dalam dokumen. Microsoft Word menyediakan fitur yang mudah untuk menambahkan nomor halaman pada dokumen, dan salah satunya adalah dengan menggunakan header dan footer.
Langkah-langkah Membuat Nomor Halaman Menggunakan Header dan Footer:
-
Buka Dokumen Anda: Buka dokumen Microsoft Word yang ingin Anda tambahkan nomor halamannya.
-
Aktifkan Tab Header & Footer: Klik pada tab "Insert" di bagian atas layar, kemudian klik ikon "Header & Footer". Anda dapat memilih template header dan footer yang disediakan atau membuat sendiri.
-
Tambahkan Nomor Halaman: Pada toolbar header dan footer, klik tombol "Page Number". Anda dapat memilih berbagai style nomor halaman yang tersedia.
-
Pilih Posisi Nomor Halaman: Anda dapat memilih posisi nomor halaman di berbagai lokasi, seperti di bagian atas halaman, bawah halaman, sisi kanan, sisi kiri, atau bahkan di tengah halaman.
-
Tentukan Format Nomor Halaman: Anda dapat menyesuaikan tampilan nomor halaman, seperti jenis font, ukuran font, dan warna font.
-
Tambahkan Teks Lain (Opsional): Anda dapat menambahkan teks lain pada header dan footer, seperti judul dokumen, nama penulis, atau tanggal pembuatan dokumen.
-
Keluar dari Mode Header & Footer: Klik di bagian body dokumen untuk kembali ke mode pengeditan normal.
Tips Tambahan:
-
Nomor Halaman Roman: Untuk menggunakan nomor halaman romawi, pilih opsi "Page Number" > "Format Page Numbers". Kemudian, pilih "Roman Numerals" pada tab "Number".
-
Nomor Halaman Berbeda: Anda dapat membuat nomor halaman yang berbeda pada bagian yang berbeda dalam dokumen, misalnya untuk halaman judul atau daftar isi. Untuk melakukannya, klik "Different First Page" pada toolbar header dan footer.
-
Nomor Halaman Otomatis: Nomor halaman akan secara otomatis diperbarui saat Anda menambahkan atau menghapus halaman.
Kesimpulan
Membuat nomor halaman menggunakan header dan footer di Microsoft Word sangat mudah. Dengan mengikuti langkah-langkah di atas, Anda dapat menambahkan nomor halaman dengan mudah dan menyesuaikan tampilannya sesuai dengan kebutuhan Anda.