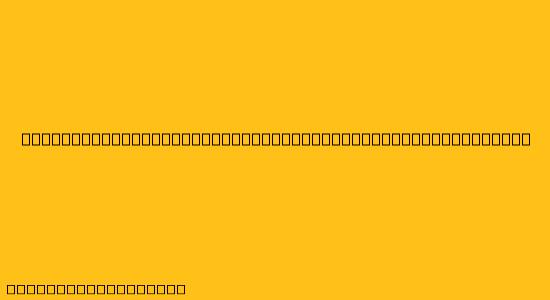Cara Membuat Surat Resmi Menggunakan Microsoft Word
Surat resmi merupakan dokumen penting yang digunakan dalam berbagai keperluan, mulai dari surat lamaran pekerjaan, surat permohonan, hingga surat edaran. Microsoft Word, sebagai aplikasi pengolah kata yang populer, menjadi alat yang sangat membantu dalam pembuatan surat resmi. Berikut adalah langkah-langkah mudah untuk membuat surat resmi menggunakan Microsoft Word:
1. Membuka Dokumen Baru dan Menyiapkan Template
- Buka Microsoft Word.
- Pilih menu File > New.
- Ketik "surat resmi" pada kolom pencarian dan pilih template yang sesuai.
- Jika tidak ada template yang sesuai, Anda dapat memulai dari dokumen kosong.
2. Menulis Header Surat
- Nama Lembaga/Instansi: Tulis nama lembaga/instansi pengirim surat dengan jelas dan tegas.
- Alamat: Tulis alamat lengkap lembaga/instansi, termasuk kode pos.
- Nomor Telepon dan Email: Tulis nomor telepon dan alamat email lembaga/instansi untuk memudahkan komunikasi.
- Nomor Surat dan Tanggal: Tulis nomor surat dan tanggal pembuatan surat dengan format yang seragam.
- Lampiran: Tuliskan jumlah lampiran jika ada.
3. Menulis Perihal Surat
- Tulis perihal surat secara singkat, padat, dan jelas. Perihal surat harus mencerminkan isi surat secara keseluruhan.
4. Menulis Isi Surat
- Salam Pembuka: Mulailah dengan salam pembuka yang formal, seperti "Kepada Yth. Bapak/Ibu [Nama Penerima Surat],".
- Isi Surat: Tulis isi surat dengan kalimat yang runtut, mudah dipahami, dan sopan. Gunakan bahasa resmi dan hindari penggunaan bahasa gaul.
- Penutup Surat: Tutup surat dengan kalimat penutup yang sopan dan formal, seperti "Demikian surat ini kami sampaikan. Atas perhatian dan kerjasamanya, kami ucapkan terima kasih."
- Hormat Kami, Tuliskan "Hormat Kami," di bawah kalimat penutup.
5. Menambahkan Tanda Tangan
- Nama dan Jabatan: Tulis nama dan jabatan pengirim surat di bawah kalimat "Hormat Kami,".
- Tanda Tangan: Tambahkan tanda tangan pengirim surat secara manual atau dengan bantuan fitur digital signature di Word.
6. Menyimpan dan Mencetak Surat
- Simpan: Simpan surat dengan format .docx atau .pdf.
- Cetak: Cetak surat menggunakan printer yang tersedia.
Tips Tambahan:
- Gunakan font yang mudah dibaca, seperti Times New Roman atau Arial.
- Gunakan ukuran font 12pt untuk isi surat dan 14pt untuk header.
- Gunakan spasi 1.5 untuk isi surat.
- Gunakan margin yang cukup (minimal 2.5 cm).
- Periksa kembali isi surat sebelum dicetak.
Dengan mengikuti langkah-langkah di atas, Anda dapat membuat surat resmi yang profesional dan rapi menggunakan Microsoft Word.