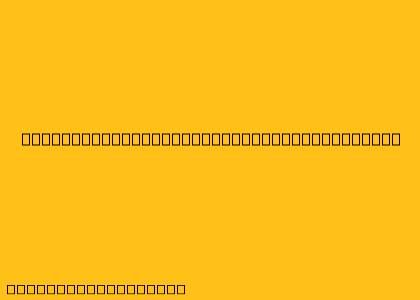Cara Menggunakan Aplikasi Adobe Reader
Adobe Reader merupakan aplikasi gratis yang memungkinkan Anda untuk membuka, melihat, dan mencetak file PDF. Aplikasi ini tersedia untuk Windows, macOS, Android, dan iOS. Berikut cara menggunakan aplikasi Adobe Reader:
1. Unduh dan Install Adobe Reader
Anda dapat mengunduh Adobe Reader secara gratis dari situs web resmi Adobe. Setelah selesai diunduh, ikuti petunjuk instalasi untuk menginstal Adobe Reader di perangkat Anda.
2. Membuka File PDF
Setelah Adobe Reader terinstal, Anda dapat membuka file PDF dengan cara berikut:
- Klik ganda: Klik dua kali pada file PDF yang ingin Anda buka.
- Menu File: Buka Adobe Reader, kemudian klik File > Open, lalu pilih file PDF yang ingin Anda buka.
- Drag and Drop: Drag dan drop file PDF ke jendela Adobe Reader.
3. Navigasi File PDF
Setelah file PDF terbuka, Anda dapat menjelajahi file tersebut dengan menggunakan berbagai alat yang tersedia di Adobe Reader. Berikut beberapa di antaranya:
- Tombol navigasi: Gunakan tombol panah di keyboard untuk menjelajahi halaman demi halaman.
- Thumbnail: Klik tombol Thumbnail di bagian kiri jendela Adobe Reader untuk melihat semua halaman dalam file PDF. Anda dapat mengklik thumbnail halaman yang ingin Anda buka.
- Search Bar: Ketik kata kunci di Search Bar untuk mencari teks tertentu di dalam file PDF.
4. Membaca File PDF
Anda dapat membaca file PDF dengan berbagai cara, seperti:
- Single Page View: Membuka satu halaman PDF di layar.
- Continuous View: Membuka file PDF secara kontinu tanpa batas halaman.
- Reading Mode: Membuka file PDF dalam mode membaca yang lebih mudah dibaca. Anda dapat menyesuaikan ukuran teks, spasi baris, dan warna latar belakang.
5. Mencetak File PDF
Anda dapat mencetak file PDF dengan cara berikut:
- Klik tombol Print di bagian atas jendela Adobe Reader.
- Pilih printer yang ingin Anda gunakan dan atur pengaturan cetak.
- Klik tombol Print untuk memulai proses pencetakan.
6. Menambahkan Catatan dan Tanda Tangan
Adobe Reader memungkinkan Anda untuk menambahkan catatan dan tanda tangan ke file PDF. Berikut beberapa cara melakukannya:
- Tambahkan komentar: Klik tombol Comment di bagian atas jendela Adobe Reader, lalu pilih jenis komentar yang ingin Anda tambahkan.
- Tambahkan tanda tangan: Klik tombol Signature di bagian atas jendela Adobe Reader, lalu pilih cara menambahkan tanda tangan, yaitu dengan menggunakan mouse, keyboard, atau mengunggah gambar tanda tangan.
7. Mengubah Tampilan File PDF
Anda dapat mengubah tampilan file PDF dengan cara berikut:
- Zoom: Gunakan tombol Zoom di bagian atas jendela Adobe Reader untuk memperbesar atau memperkecil tampilan file PDF.
- Rotate: Putar halaman PDF ke kiri atau kanan dengan menggunakan tombol Rotate.
- Fullscreen: Buka file PDF dalam mode full screen dengan menekan tombol F11 di keyboard.
8. Membuka File PDF yang Dilindungi Kata Sandi
Jika file PDF dilindungi kata sandi, Anda harus memasukkan kata sandi yang benar untuk membuka file tersebut.
- Klik tombol Open di bagian atas jendela Adobe Reader, lalu pilih file PDF yang ingin Anda buka.
- Masukkan kata sandi yang benar di kotak dialog Password Required.
- Klik tombol OK untuk membuka file PDF.
Tips Tambahan
- Anda dapat menggunakan Adobe Reader untuk membuka berbagai jenis file PDF, seperti dokumen, gambar, dan video.
- Adobe Reader mendukung berbagai bahasa, sehingga Anda dapat membaca file PDF dalam bahasa yang Anda inginkan.
- Anda dapat mengunduh dan menginstal Adobe Reader secara gratis dari situs web resmi Adobe.
Semoga artikel ini bermanfaat untuk Anda dalam menggunakan Adobe Reader.