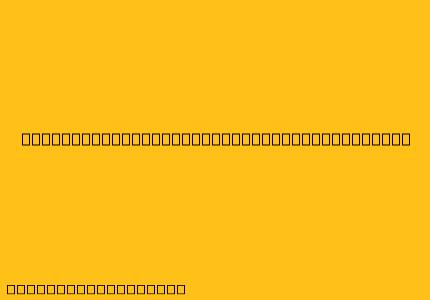Cara Menggunakan Aplikasi WiFi Analyzer
Aplikasi WiFi Analyzer adalah alat yang berguna untuk meningkatkan sinyal WiFi Anda dan memecahkan masalah konektivitas. Aplikasi ini membantu Anda menemukan saluran WiFi terbaik, mengidentifikasi sumber gangguan, dan memantau aktivitas jaringan. Berikut adalah langkah-langkah cara menggunakan aplikasi WiFi Analyzer:
1. Unduh dan Instal Aplikasi
Terdapat berbagai aplikasi WiFi Analyzer tersedia di Google Play Store dan Apple App Store. Beberapa aplikasi populer meliputi:
- WiFi Analyzer oleh Developer: David.R.
- WiFi Analyzer oleh Developer: OpenSignal
- Network Analyzer oleh Developer: NetX
2. Luncurkan Aplikasi dan Pindai Jaringan
Setelah aplikasi diinstal, buka dan izinkan aplikasi mengakses lokasi perangkat Anda. Aplikasi akan mulai memindai jaringan WiFi yang tersedia di sekitar Anda.
3. Memahami Informasi Jaringan
Aplikasi WiFi Analyzer biasanya menampilkan informasi berikut:
- Nama Jaringan (SSID): Nama jaringan WiFi.
- Kekuatan Sinyal: Kekuatan sinyal WiFi yang diukur dalam dBm (semakin tinggi nilainya, semakin kuat sinyalnya).
- Saluran: Saluran frekuensi yang digunakan oleh jaringan WiFi.
- Keamanan: Jenis enkripsi yang digunakan oleh jaringan WiFi (misalnya, WPA2, WPA3).
- Jumlah Perangkat: Jumlah perangkat yang terhubung ke jaringan WiFi.
4. Menemukan Saluran Terbaik
Aplikasi WiFi Analyzer membantu Anda menemukan saluran WiFi terbaik dengan menampilkan grafik yang menunjukkan tingkat interferensi pada setiap saluran.
- Cari saluran dengan interferensi terendah. Idealnya, Anda ingin memilih saluran yang paling sedikit digunakan oleh jaringan lain.
- Hindari saluran yang padat. Saluran 1, 6, dan 11 adalah saluran yang paling sering digunakan, jadi hindari saluran-saluran ini jika memungkinkan.
5. Mengubah Saluran Router
Anda dapat mengubah saluran WiFi router Anda melalui pengaturan router.
- Masuk ke halaman pengaturan router Anda. Alamat IP router biasanya dapat ditemukan di dokumentasi router atau dengan mencari "ipconfig" di command prompt (Windows) atau terminal (Mac).
- Cari pengaturan "Wireless" atau "Wi-Fi" dan ubah saluran ke saluran yang Anda temukan paling optimal.
6. Mengidentifikasi Sumber Gangguan
Aplikasi WiFi Analyzer juga dapat membantu Anda mengidentifikasi sumber gangguan yang menyebabkan sinyal WiFi Anda lemah.
- Perhatikan perangkat yang terhubung ke jaringan yang sama. Jika Anda melihat banyak perangkat yang terhubung ke saluran yang sama, itu bisa menjadi sumber gangguan.
- Perhatikan perangkat lain di sekitar Anda. Perangkat seperti microwave, Bluetooth, dan bahkan lampu LED dapat menyebabkan gangguan pada sinyal WiFi.
7. Pemantauan Aktivitas Jaringan
Beberapa aplikasi WiFi Analyzer juga memungkinkan Anda untuk memantau aktivitas jaringan, seperti:
- Jumlah data yang ditransfer.
- Kecepatan unduh dan unggah.
- Lokasi perangkat yang terhubung.
Tips Tambahan
- Restart router Anda. Restart router Anda secara berkala dapat membantu meningkatkan kinerja jaringan Anda.
- Letakkan router di lokasi strategis. Posisikan router di tempat yang tinggi dan terbuka untuk memaksimalkan jangkauan sinyal.
- Perbarui firmware router. Perbarui firmware router Anda ke versi terbaru untuk mendapatkan fitur dan perbaikan terbaru.
Dengan menggunakan aplikasi WiFi Analyzer, Anda dapat meningkatkan kekuatan sinyal WiFi dan mengatasi masalah konektivitas yang Anda alami.