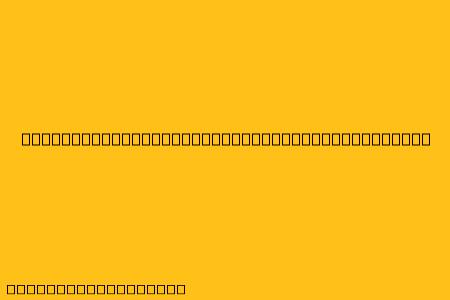Cara Menggunakan Barcode Scanner di Excel
Barcode scanner adalah alat yang sangat berguna untuk memasukkan data ke dalam Excel dengan cepat dan akurat. Dengan menggunakan barcode scanner, Anda dapat menghindari kesalahan pengetikan manual dan menghemat waktu yang berharga. Berikut adalah panduan langkah demi langkah tentang cara menggunakan barcode scanner di Excel:
Langkah 1: Pastikan Barcode Scanner Anda Terhubung
Pertama-tama, Anda perlu memastikan bahwa barcode scanner Anda terhubung ke komputer Anda. Kebanyakan barcode scanner menggunakan koneksi USB, tetapi beberapa mungkin menggunakan Bluetooth atau kabel serial. Pastikan barcode scanner terhubung dan berfungsi dengan baik.
Langkah 2: Buka Excel dan Buat Tabel
Buka Microsoft Excel dan buat tabel baru untuk menyimpan data yang akan Anda pindai. Tentukan kolom yang akan diisi dengan data dari barcode scanner.
Langkah 3: Konfigurasi Excel untuk Menyerap Data dari Barcode Scanner
Metode 1: Menggunakan "Paste Special"
- Pilih sel tempat Anda ingin data barcode muncul.
- Pindai barcode menggunakan scanner. Data barcode akan muncul di clipboard.
- Tekan Ctrl + V untuk menempelkan data ke sel yang dipilih.
- Pilih sel yang berisi data barcode yang baru ditempelkan.
- Pilih Paste Special dari menu Paste (atau tekan Alt + E + S).
- Pilih Values dan klik OK.
Metode 2: Menggunakan "Text Import Wizard"
- Pilih sel tempat Anda ingin data barcode muncul.
- Buka Data > Get External Data > From Text/CSV.
- Pilih file data barcode Anda (jika Anda menggunakan file data, bukan pindai langsung).
- Pilih Delimited dan klik Next.
- Pilih Tab sebagai delimiter dan klik Next.
- Pada langkah terakhir, Anda dapat memilih format data (seperti teks, angka, atau tanggal) dan klik Finish.
Metode 3: Menggunakan Makro
Untuk metode ini, Anda perlu memiliki pengetahuan dasar tentang makro di Excel.
- Rekam makro baru.
- Pindai barcode dengan scanner.
- Tambahkan perintah untuk menyalin data dari clipboard ke sel yang dipilih.
- Hentikan perekaman makro.
- Setiap kali Anda ingin memindai barcode, jalankan makro tersebut.
Langkah 4: Memeriksa Data yang Dipindai
Setelah Anda memindai barcode, pastikan data yang dimasukkan ke dalam Excel benar. Anda mungkin perlu mengedit atau membersihkan data jika perlu.
Tips Tambahan
- Pilih scanner yang tepat: Pastikan scanner yang Anda pilih kompatibel dengan Excel dan sesuai dengan kebutuhan Anda.
- Gunakan format barcode yang tepat: Pastikan Anda menggunakan format barcode yang kompatibel dengan Excel.
- Uji scanner sebelum digunakan: Pastikan scanner berfungsi dengan baik dan dapat membaca barcode dengan benar.
- Gunakan makro untuk otomatisasi: Anda dapat menggunakan makro untuk mengotomatiskan proses pindai dan memasukkan data.
Dengan mengikuti langkah-langkah ini, Anda dapat dengan mudah menggunakan barcode scanner di Excel untuk memasukkan data dengan cepat dan akurat. Hal ini akan menghemat waktu Anda dan meminimalkan kesalahan.