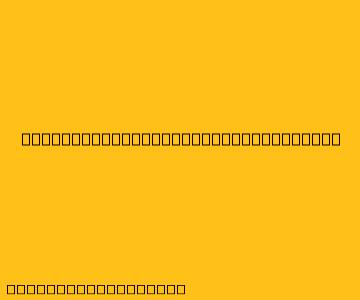Cara Menggunakan Disk Management di Windows
Disk Management adalah alat bawaan di Windows yang memungkinkan Anda untuk mengelola semua disk yang terpasang di komputer Anda. Dengan Disk Management, Anda dapat:
- Memformat disk: Ini termasuk mengubah sistem file, seperti NTFS, FAT32, atau exFAT.
- Membuat partisi: Anda dapat membagi disk menjadi beberapa partisi untuk menyimpan data yang berbeda.
- Mengatur volume: Anda dapat mengubah ukuran, menggabungkan, atau menghapus volume yang ada.
- Menjalankan diagnostik: Disk Management dapat membantu Anda memindai kesalahan pada disk dan memperbaiki masalah yang muncul.
- Membuat backup dan restore: Anda dapat membuat backup data Anda ke disk lain atau memulihkannya dari backup.
Cara Mengakses Disk Management
Anda dapat mengakses Disk Management dengan beberapa cara:
- Melalui menu Start: Ketik "Disk Management" di kotak pencarian dan klik pada hasil yang muncul.
- Melalui File Explorer: Klik kanan pada This PC (atau My Computer) dan pilih "Manage". Kemudian, klik "Disk Management" di panel kiri.
- Melalui Command Prompt: Ketik "diskmgmt.msc" di Command Prompt dan tekan Enter.
Menggunakan Disk Management
Setelah Anda membuka Disk Management, Anda akan melihat daftar disk yang terpasang di komputer Anda. Setiap disk memiliki label, ukuran, dan status. Berikut adalah beberapa cara umum menggunakan Disk Management:
Memformat Disk:
- Klik kanan pada disk yang ingin Anda format.
- Pilih "Format".
- Pilih sistem file, ukuran unit alokasi, dan label untuk disk.
- Klik "Start" untuk memulai proses format.
Membuat Partisi:
- Klik kanan pada ruang kosong pada disk yang ingin Anda partisi.
- Pilih "New Simple Volume".
- Ikuti langkah-langkah wizard untuk menentukan ukuran partisi dan sistem file.
Mengatur Volume:
- Klik kanan pada volume yang ingin Anda ubah.
- Anda dapat memilih opsi seperti "Extend Volume", "Shrink Volume", atau "Delete Volume".
- Ikuti petunjuk yang diberikan.
Menjalankan Diagnostik:
- Klik kanan pada disk yang ingin Anda periksa.
- Pilih "Properties".
- Pilih tab "Tools".
- Anda dapat memilih "Check Now" untuk memeriksa kesalahan pada disk.
Membuat Backup dan Restore:
Disk Management tidak menyediakan fitur backup dan restore langsung. Anda perlu menggunakan alat lain seperti Windows Backup atau aplikasi pihak ketiga untuk melakukan backup dan restore.
Perhatian
Disk Management adalah alat yang kuat, tetapi juga berbahaya jika tidak digunakan dengan benar. Pastikan Anda memahami apa yang Anda lakukan sebelum melakukan perubahan pada disk. Selalu cadangkan data Anda sebelum membuat perubahan yang signifikan pada Disk Management.
Semoga informasi ini bermanfaat!