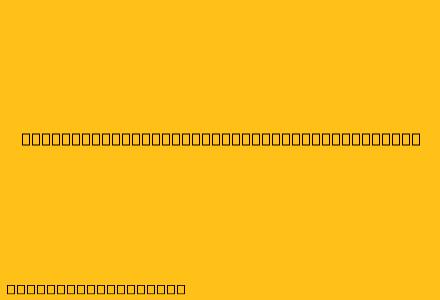Cara Menggunakan Mikrotik di VirtualBox
VirtualBox merupakan software virtualisasi yang memungkinkan Anda untuk menjalankan sistem operasi lain di dalam sistem operasi Anda. Dengan menggunakan VirtualBox, Anda dapat menginstal dan menggunakan Mikrotik RouterOS, sebuah sistem operasi yang dirancang khusus untuk router.
Berikut adalah langkah-langkah cara menggunakan Mikrotik di VirtualBox:
1. Persiapan
- Download VirtualBox: Unduh VirtualBox dari situs resminya.
- Download RouterOS: Unduh image RouterOS yang ingin Anda gunakan. Anda dapat memilih versi trial atau versi yang sudah dibeli.
- File ISO: Pastikan Anda memiliki file ISO RouterOS yang sudah diunduh.
2. Membuat Virtual Machine (VM) Baru
- Buka VirtualBox: Jalankan VirtualBox.
- Buat VM Baru: Klik "New" untuk membuat VM baru.
- Nama dan Tipe: Beri nama VM Anda (misalnya, "Mikrotik") dan pilih tipe "Expert Mode".
- Memory: Atur jumlah RAM yang akan digunakan VM (minimal 512 MB).
- Hard Disk: Pilih "Create virtual hard disk now" dan pilih tipe "VDI" untuk hard disk virtual.
- File Size: Atur ukuran hard disk virtual Anda (minimal 4 GB).
3. Mengatur VM
- Setting: Setelah VM dibuat, klik kanan pada VM dan pilih "Settings".
- System: Di tab "System", pastikan "Enable PAE/NX" dan "Enable VT-x/AMD-V" diaktifkan.
- Network: Di tab "Network", pilih "Bridged Adapter" untuk koneksi internet.
- Storage: Di tab "Storage", klik "Empty" dan klik "Choose existing disk". Pilih file ISO RouterOS yang sudah diunduh.
4. Menjalankan VM
- Start: Klik "Start" untuk menjalankan VM.
- Instalasi RouterOS: Ikuti petunjuk pada layar untuk menginstal RouterOS. Anda perlu memilih bahasa, mengatur password, dan mengatur konfigurasi dasar.
5. Mengakses RouterOS
- Winbox: Setelah instalasi selesai, Anda dapat mengakses RouterOS melalui Winbox. Winbox adalah aplikasi yang digunakan untuk mengelola RouterOS.
- IP Address: Cari IP address router Anda. Biasanya, IP address default adalah 192.168.1.1.
- Login: Buka Winbox dan masukkan IP address, username (admin), dan password yang Anda buat.
6. Konfigurasi
- Konfigurasi Dasar: Atur konfigurasi dasar router Anda, seperti nama host, alamat IP, dan subnet mask.
- Firewall: Atur firewall untuk memblokir atau mengizinkan akses ke jaringan Anda.
- NAT: Konfigurasi NAT untuk membuat router meneruskan koneksi internet ke perangkat di jaringan lokal.
7. Menggunakan RouterOS
- Fitur RouterOS: Anda dapat menggunakan berbagai fitur RouterOS, seperti DHCP server, VPN server, dan QoS.
- Dokumentasi: Baca dokumentasi RouterOS untuk informasi lebih lanjut tentang semua fitur dan cara penggunaannya.
Catatan:
- Virtualization: Pastikan komputer Anda mendukung virtualisasi.
- Performance: Performance VM tergantung pada spesifikasi komputer Anda.
- Koneksi Internet: Pastikan komputer Anda terhubung ke internet untuk mengunduh RouterOS dan mengakses Winbox.
- Keamanan: Pastikan Anda mengatur password yang kuat dan konfigurasi firewall yang aman untuk melindungi router Anda.
Dengan mengikuti langkah-langkah di atas, Anda dapat menggunakan Mikrotik RouterOS di VirtualBox dan memanfaatkan berbagai fitur yang ditawarkannya.