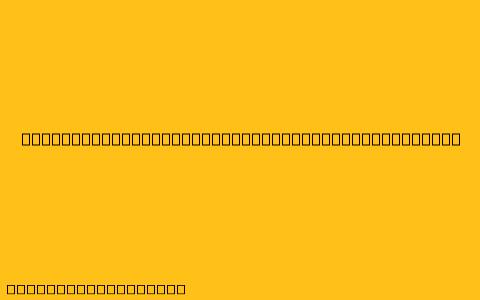Cara Menggunakan Mouse Tanpa Kabel di Laptop
Mouse tanpa kabel, atau lebih dikenal dengan mouse wireless, menjadi pilihan populer bagi banyak pengguna laptop. Selain memberikan fleksibilitas dalam penggunaan, mouse wireless juga memberikan kemudahan dalam pengaturan dan konektivitas. Berikut adalah panduan lengkap untuk menggunakan mouse wireless di laptop Anda:
1. Memasangkan Mouse Wireless dengan Laptop
a. Memasang Baterai/Akumulator
Pertama, pastikan Anda telah memasang baterai atau mengaktifkan akumulator pada mouse wireless Anda.
b. Menghidupkan Mouse Wireless
Cari tombol on/off pada mouse wireless Anda dan hidupkan.
c. Mencari Penerima (Receiver)
Mouse wireless biasanya disertai dengan receiver USB yang kecil.
d. Menyambungkan Receiver ke Laptop
Colokkan receiver USB ke port USB yang tersedia pada laptop Anda.
e. Menunggu Proses Pairing
Tunggu beberapa saat hingga laptop Anda mendeteksi dan memasangkan mouse wireless. Biasanya, indikator lampu pada mouse akan berkedip saat proses pairing berlangsung.
f. Mengkonfirmasi Pairing
Jika pairing berhasil, indikator lampu pada mouse akan menyala konstan atau mati. Anda dapat menguji dengan menggerakkan mouse dan melihat apakah kursor pada layar bergerak.
2. Mengatasi Masalah Pairing
a. Periksa Baterai/Akumulator
Pastikan baterai/akumulator pada mouse wireless terpasang dengan benar dan memiliki daya yang cukup.
b. Periksa Receiver
Pastikan receiver USB terpasang dengan benar pada port USB laptop.
c. Restart Laptop dan Mouse
Anda bisa mencoba untuk me-restart laptop dan mouse wireless Anda.
d. Mencabut dan Mencolokkan Kembali Receiver
Mencabut dan mencolokkan kembali receiver USB ke port USB yang berbeda pada laptop Anda.
e. Memasangkan Kembali Mouse Wireless
Jika langkah-langkah di atas tidak berhasil, Anda dapat mencoba memasangkan kembali mouse wireless dengan laptop Anda.
3. Menggunakan Mouse Wireless
Setelah mouse wireless terpasang, Anda dapat menggunakannya seperti mouse biasa.
a. Navigasi Layar
Gerakkan kursor mouse pada layar untuk mengontrol pointer.
b. Mengklik
Tekan tombol kiri mouse untuk mengklik suatu objek.
c. Mengklik Kanan
Tekan tombol kanan mouse untuk menampilkan menu konteks.
d. Menggulir
Gunakan scroll wheel pada mouse untuk menggulir ke atas dan ke bawah halaman atau dokumen.
4. Mencari Driver Mouse Wireless
Beberapa mouse wireless mungkin memerlukan driver untuk bekerja secara optimal. Anda bisa mencari driver pada situs web produsen mouse wireless Anda.
5. Menghemat Daya Baterai
Untuk menghemat daya baterai mouse wireless Anda, Anda bisa:
a. Mematikan Mouse Wireless Saat Tidak Digunakan
Matikan tombol on/off mouse wireless saat tidak digunakan.
b. Mematikan Fitur-Fitur yang Tidak Diperlukan
Nonaktifkan fitur-fitur yang tidak diperlukan seperti lampu indikator atau tombol tambahan yang tidak digunakan.
c. Mengganti Baterai/Akumulator Secara Berkala
Ganti baterai/akumulator mouse wireless secara berkala untuk menghindari masalah daya.
6. Tips Tambahan
a. Bersihkan Mouse Wireless secara Berkala
Bersihkan mouse wireless secara berkala dengan kain lembut dan kering untuk menghindari penumpukan kotoran.
b. Simpan Mouse Wireless dengan Aman
Simpan mouse wireless di tempat yang aman dan kering agar terhindar dari kerusakan.
Dengan mengikuti panduan ini, Anda dapat menggunakan mouse wireless di laptop Anda dengan mudah dan nyaman. Selamat mencoba!