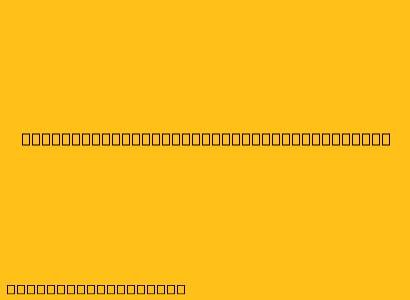Cara Menggunakan Oracle VM VirtualBox
Oracle VM VirtualBox adalah perangkat lunak virtualisasi yang memungkinkan Anda menjalankan sistem operasi lain di dalam sistem operasi utama Anda. Ini sangat berguna untuk berbagai tujuan, seperti:
- Menguji perangkat lunak: Anda dapat menjalankan sistem operasi yang berbeda untuk menguji kompatibilitas perangkat lunak Anda.
- Membuat lingkungan pengembangan: Anda dapat menggunakan VirtualBox untuk membuat lingkungan pengembangan yang terisolasi untuk proyek Anda.
- Menjalankan sistem operasi lama: Anda dapat menjalankan sistem operasi lama di VirtualBox untuk kompatibilitas dengan perangkat lunak atau game lama.
- Mempelajari sistem operasi baru: Anda dapat menginstal dan bereksperimen dengan sistem operasi baru di lingkungan virtual sebelum menginstalnya di komputer Anda.
Berikut adalah panduan langkah demi langkah tentang cara menggunakan Oracle VM VirtualBox:
1. Unduh dan Instal Oracle VM VirtualBox
Pertama, Anda perlu mengunduh dan menginstal Oracle VM VirtualBox dari situs web resminya. Pilih versi yang kompatibel dengan sistem operasi Anda.
2. Buat Mesin Virtual Baru
Setelah VirtualBox terinstal, Anda dapat membuat mesin virtual baru. Untuk melakukan ini, ikuti langkah-langkah berikut:
- Buka VirtualBox.
- Klik tombol "New".
- Beri nama mesin virtual Anda dan pilih tipe sistem operasi yang ingin Anda jalankan.
- Tetapkan jumlah memori (RAM) yang ingin Anda alokasikan ke mesin virtual.
- Pilih jenis hard disk yang ingin Anda gunakan. Anda dapat membuat hard disk virtual baru atau menggunakan hard disk yang sudah ada.
- Pilih ukuran hard disk virtual.
3. Instal Sistem Operasi di Mesin Virtual
Setelah mesin virtual Anda dibuat, Anda dapat menginstal sistem operasi yang Anda inginkan. Untuk melakukan ini, ikuti langkah-langkah berikut:
- Mulai mesin virtual dengan mengklik "Start".
- Pilih opsi untuk menginstal sistem operasi dari media instalasi.
- Ikuti petunjuk di layar untuk menginstal sistem operasi.
4. Konfigurasi Mesin Virtual
Setelah sistem operasi terinstal, Anda dapat mengonfigurasi mesin virtual Anda. Anda dapat menyesuaikan pengaturan seperti:
- Jumlah CPU: Anda dapat menetapkan jumlah CPU yang ingin Anda alokasikan ke mesin virtual.
- Memori: Anda dapat menyesuaikan jumlah memori yang dialokasikan ke mesin virtual.
- Jaringan: Anda dapat memilih jenis koneksi jaringan yang ingin Anda gunakan untuk mesin virtual.
- Penyimpanan: Anda dapat menambahkan atau menghapus hard disk virtual.
- Perangkat: Anda dapat menambahkan perangkat tambahan seperti printer, webcam, dan perangkat USB.
5. Gunakan Mesin Virtual
Setelah mesin virtual Anda dikonfigurasi, Anda dapat menggunakannya seperti yang Anda gunakan pada komputer Anda. Anda dapat mengakses desktop, menjalankan program, dan menggunakan semua fitur sistem operasi yang diinstal.
Beberapa Tips Tambahan:
- Gunakan pengaturan default: Untuk penggunaan umum, pengaturan default yang disediakan VirtualBox biasanya sudah cukup baik.
- Tingkatkan jumlah memori: Jika Anda mengalami masalah kinerja, Anda dapat meningkatkan jumlah memori yang dialokasikan ke mesin virtual.
- Gunakan perangkat tambahan Guest: Perangkat tambahan Guest memungkinkan Anda untuk meningkatkan integrasi antara sistem operasi host dan mesin virtual.
- Simpan snapshot: Anda dapat membuat snapshot dari mesin virtual Anda untuk membuat cadangan dan mengembalikan ke kondisi sebelumnya jika diperlukan.
Kesimpulan
Oracle VM VirtualBox adalah alat yang mudah digunakan dan kuat untuk membuat dan menggunakan mesin virtual. Dengan mengikuti langkah-langkah ini, Anda dapat menginstal dan menjalankan sistem operasi yang berbeda di komputer Anda dengan mudah.