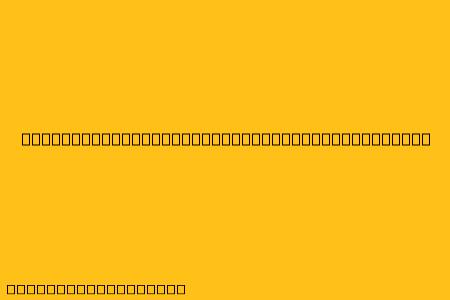Cara Menggunakan Remote Desktop di iPhone
Remote desktop memungkinkan Anda untuk mengontrol komputer Anda dari jarak jauh menggunakan perangkat lain, seperti iPhone. Ini sangat berguna jika Anda perlu mengakses file, menjalankan aplikasi, atau menyelesaikan tugas pada komputer Anda saat sedang bepergian.
Berikut adalah beberapa cara untuk menggunakan remote desktop di iPhone:
1. Menggunakan Aplikasi bawaan Apple:
Apple menawarkan aplikasi bawaan yang disebut "Remote Desktop" yang memungkinkan Anda untuk terhubung ke komputer Mac yang menjalankan macOS 10.5 atau lebih tinggi.
- Untuk menggunakan aplikasi ini, Anda perlu mengaktifkan "Sharing Desktop" di komputer Mac Anda.
- Setelah diaktifkan, Anda dapat membuka aplikasi "Remote Desktop" di iPhone Anda, masukkan alamat IP komputer Mac, dan masukkan nama pengguna dan kata sandi Anda.
2. Menggunakan Aplikasi pihak ketiga:
Ada banyak aplikasi pihak ketiga yang tersedia di App Store yang menawarkan fitur-fitur tambahan dan mendukung berbagai platform, seperti Windows dan Linux.
- Beberapa aplikasi populer termasuk:
- Microsoft Remote Desktop: Aplikasi ini memungkinkan Anda untuk terhubung ke komputer Windows, Mac, dan Linux.
- TeamViewer: Aplikasi ini menawarkan fitur-fitur seperti berbagi file dan remote control, serta dukungan untuk perangkat mobile.
- AnyDesk: Aplikasi ini dikenal karena kecepatan dan keandalannya, serta mendukung banyak platform.
- Chrome Remote Desktop: Jika Anda menggunakan Google Chrome, Anda dapat menggunakan aplikasi Chrome Remote Desktop untuk mengontrol komputer Anda dari jarak jauh.
3. Langkah-langkah umum untuk menggunakan remote desktop di iPhone:
- Instal aplikasi remote desktop di iPhone Anda.
- Pastikan komputer Anda dihidupkan dan terhubung ke internet.
- Aktifkan "Remote Desktop" di komputer Anda.
- Buka aplikasi remote desktop di iPhone Anda dan masukkan informasi koneksi, seperti alamat IP atau nama komputer, nama pengguna, dan kata sandi.
- Hubungkan ke komputer Anda.
Tips tambahan:
- Pastikan koneksi internet Anda stabil untuk menghindari lag atau putus koneksi.
- Gunakan koneksi Wi-Fi jika memungkinkan untuk mendapatkan koneksi yang lebih cepat dan andal.
- Anda dapat menyesuaikan pengaturan aplikasi remote desktop untuk meningkatkan pengalaman Anda, seperti mengubah resolusi layar atau mengaktifkan keyboard dan mouse yang terintegrasi.
Kesimpulan
Menggunakan remote desktop di iPhone Anda memungkinkan Anda untuk mengontrol komputer Anda dari jarak jauh dengan mudah dan nyaman. Pilih aplikasi yang sesuai dengan kebutuhan Anda dan ikuti langkah-langkah di atas untuk menikmati manfaat remote desktop di iPhone Anda.