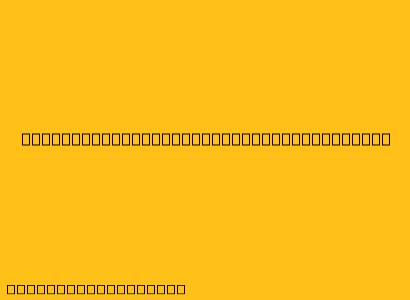Cara Menggunakan Rumus Sigma di Excel
Rumus sigma, atau lebih tepatnya rumus sum, merupakan salah satu rumus dasar yang sangat berguna di Microsoft Excel. Rumus ini digunakan untuk menjumlahkan berbagai nilai pada rentang sel tertentu. Berikut adalah panduan lengkap tentang cara menggunakan rumus sigma di Excel:
1. Memahami Rumus SUM
Rumus SUM di Excel memiliki sintaks sederhana:
=SUM(number1, [number2], ...)
- =SUM: Menandakan awal rumus.
- number1: Nilai pertama yang ingin dijumlahkan. Ini bisa berupa angka, referensi sel, atau rentang sel.
- [number2], ...: Nilai-nilai tambahan yang ingin dijumlahkan (opsional).
2. Menjumlahkan Rentang Sel
Cara paling umum untuk menggunakan rumus SUM adalah menjumlahkan semua nilai dalam rentang sel.
- Pilih sel: Pilih sel kosong di mana Anda ingin menampilkan hasil penjumlahan.
- Ketik rumus: Ketik "=SUM(" diikuti dengan rentang sel yang ingin Anda jumlahkan. Misalnya, "=SUM(A1:A10)".
- Tekan Enter: Tekan tombol Enter pada keyboard Anda. Excel akan menghitung total nilai pada rentang sel yang Anda tentukan.
3. Menjumlahkan Nilai Tertentu
Anda juga bisa menggunakan rumus SUM untuk menjumlahkan nilai tertentu dalam rentang sel.
- Fungsi SUMIF: Gunakan fungsi SUMIF untuk menjumlahkan nilai berdasarkan kriteria tertentu. Misalnya, "=SUMIF(A1:A10,">5",B1:B10)" akan menjumlahkan nilai pada kolom B jika nilai yang sesuai pada kolom A lebih besar dari 5.
- Fungsi SUMIFS: Gunakan fungsi SUMIFS untuk menjumlahkan nilai berdasarkan beberapa kriteria. Misalnya, "=SUMIFS(C1:C10,A1:A10,">5",B1:B10,"=Apple")" akan menjumlahkan nilai pada kolom C jika nilai yang sesuai pada kolom A lebih besar dari 5 dan nilai yang sesuai pada kolom B sama dengan "Apple".
4. Menjumlahkan Sel Non-Berurutan
Anda bisa menjumlahkan sel non-berurutan dengan memisahkan setiap sel dengan tanda koma (,) di dalam rumus. Misalnya, "=SUM(A1,A3,A5)" akan menjumlahkan nilai pada sel A1, A3, dan A5.
5. Tips dan Trik
- Fungsi AUTOSUM: Untuk mempermudah proses penjumlahan, gunakan tombol "AutoSum" yang terdapat di toolbar Excel. Tombol ini akan secara otomatis mengisi rumus SUM yang sesuai dengan rentang sel yang dipilih.
- Menambahkan dan Menghapus Nilai: Anda dapat menambahkan atau menghapus nilai dari penjumlahan tanpa harus mengubah rumus. Excel akan secara otomatis memperbarui hasil penjumlahan.
- Referensi Sel Dinamis: Jika Anda ingin mengubah rentang sel penjumlahan dengan mudah, gunakan referensi sel relatif. Misalnya, "=SUM(A1:A$10)" akan menjumlahkan nilai pada rentang sel A1 hingga A10, tetapi Anda dapat dengan mudah mengubah baris awal penjumlahan (misalnya, A2:A$10) tanpa perlu mengubah rumus.
Dengan memahami cara menggunakan rumus SUM, Anda dapat dengan mudah menghitung total nilai dalam berbagai situasi di Excel.