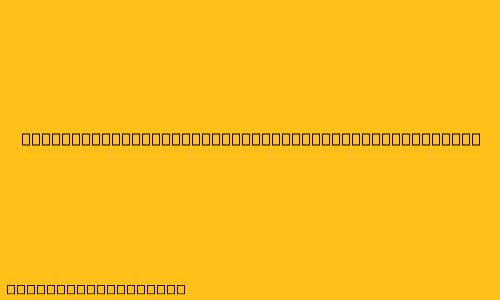Cara Menggunakan Wondershare Filmora di Laptop
Wondershare Filmora adalah perangkat lunak pengeditan video yang mudah digunakan dan populer, baik untuk pemula maupun editor berpengalaman. Dengan antarmuka yang sederhana dan fitur-fitur yang kaya, Filmora memungkinkan Anda untuk membuat video yang profesional dengan mudah. Berikut adalah panduan langkah demi langkah untuk menggunakan Wondershare Filmora di laptop Anda:
1. Unduh dan Instal Filmora
- Kunjungi situs web resmi Wondershare Filmora dan unduh versi terbaru untuk sistem operasi Anda (Windows atau macOS).
- Jalankan file instalasi dan ikuti petunjuk di layar untuk menyelesaikan instalasi.
2. Mulai Filmora dan Buat Proyek Baru
- Setelah instalasi selesai, buka Filmora di laptop Anda.
- Klik "Create New Project" untuk memulai proyek baru.
3. Impor Media
- Klik "Import" di bagian atas layar atau seret dan jatuhkan file media (video, gambar, atau audio) ke dalam Timeline.
- Filmora mendukung berbagai format file, termasuk MP4, AVI, MOV, JPG, PNG, dan MP3.
4. Edit Video
- Pemotongan dan Pemotongan: Gunakan alat "Split" atau "Trim" untuk membagi video menjadi bagian-bagian yang lebih kecil.
- Pengaturan Kecepatan: Percepat atau perlambat video dengan alat "Speed".
- Penambahan Teks dan Judul: Klik "Text" atau "Titles" untuk menambahkan teks, judul, atau kredit ke dalam video. Anda dapat menyesuaikan font, warna, dan ukuran teks.
- Penambahan Efek: Filmora menawarkan berbagai efek video, termasuk transisi, overlay, dan efek khusus. Jelajahi perpustakaan efek bawaan atau unduh lebih banyak efek dari situs web Filmora.
- Audio: Tambahkan musik latar belakang, sulih suara, atau efek suara ke dalam video. Anda dapat mengatur volume, menambahkan fade in/out, dan mengedit audio.
5. Simpan dan Ekspor Video
- Setelah selesai mengedit, klik "Export" untuk menyimpan dan mengekspor video Anda.
- Pilih format video yang diinginkan, seperti MP4, AVI, MOV, dan lainnya.
- Anda dapat memilih resolusi, kualitas, dan pengaturan lainnya.
- Klik "Export" untuk memulai proses ekspor.
6. Fitur Tambahan
- Layar Hijau: Filmora menyediakan fitur layar hijau untuk membuat latar belakang video yang kreatif.
- Mode PiP (Picture-in-Picture): Tambahkan video kecil ke dalam video utama Anda.
- Stabilisasi Video: Stabilkan video yang goyah.
- Penyesuaian Warna: Atur warna dan kecerahan video.
Tips untuk Mengoptimalkan Pengalaman Filmora
- Manfaatkan Fitur Bantuan: Filmora memiliki panduan pengguna yang komprehensif dan tutorial video yang tersedia di situs webnya.
- Eksperimen dengan Fitur-Fitur: Jangan takut untuk mencoba berbagai fitur Filmora untuk menemukan yang paling cocok untuk Anda.
- Gunakan Template: Filmora memiliki berbagai template yang dapat Anda gunakan sebagai titik awal untuk proyek video Anda.
- Bergabunglah dengan Komunitas Filmora: Bergabunglah dengan komunitas Filmora untuk mendapatkan inspirasi, berbagi ide, dan mendapatkan bantuan dari pengguna lain.
Dengan menggunakan Wondershare Filmora, Anda dapat membuat video profesional dengan mudah dan cepat di laptop Anda. Berlatihlah dengan berbagai fitur untuk menguasai Filmora dan mengembangkan kemampuan mengedit video Anda.