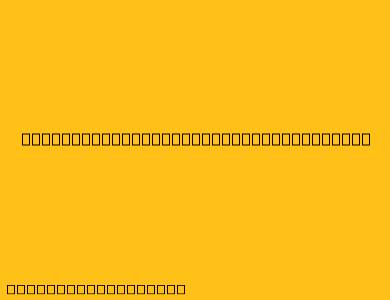Cara Scan Menggunakan Printer Canon PIXMA L3210
Printer Canon PIXMA L3210 merupakan printer multifungsi yang dilengkapi dengan fitur scan. Fitur ini sangat berguna untuk memindai dokumen, foto, atau gambar menjadi file digital. Berikut adalah cara scan menggunakan printer Canon PIXMA L3210:
1. Pastikan Printer Terhubung ke Komputer
Pastikan printer Canon PIXMA L3210 sudah terhubung ke komputer Anda. Anda dapat menghubungkan printer melalui USB atau jaringan Wi-Fi.
2. Buka Software Canon IJ Scan Utility
Buka software Canon IJ Scan Utility yang telah terinstal pada komputer Anda. Anda dapat menemukan software ini di menu Start atau dengan mencari "Canon IJ Scan Utility" pada Search Bar.
3. Pilih Jenis Scan
Pada jendela Canon IJ Scan Utility, pilih jenis scan yang ingin Anda lakukan. Terdapat beberapa pilihan, seperti:
- Document: Untuk memindai dokumen.
- Photo: Untuk memindai foto.
- Flatbed: Untuk memindai objek datar seperti dokumen atau foto.
- ADF: Untuk memindai dokumen secara otomatis.
4. Atur Pengaturan Scan
Setelah memilih jenis scan, Anda dapat mengatur pengaturan scan, seperti:
- Resolusi: Semakin tinggi resolusi, semakin detail hasil scan.
- Ukuran kertas: Pilih ukuran kertas yang sesuai dengan dokumen atau foto yang ingin Anda scan.
- Format file: Pilih format file yang diinginkan, seperti JPG, TIFF, atau PDF.
- Warna: Pilih warna atau hitam putih.
5. Letakkan Dokumen atau Foto di Tempat Scan
Letakkan dokumen atau foto yang ingin Anda scan pada tempat scan.
- Untuk Flatbed: Letakkan dokumen atau foto di atas kaca tempat scan.
- Untuk ADF: Masukkan dokumen ke dalam ADF (Automatic Document Feeder).
6. Mulai Scan
Setelah dokumen atau foto sudah diletakkan di tempat scan, klik tombol Scan. Proses scan akan dimulai.
7. Simpan Hasil Scan
Setelah proses scan selesai, hasil scan akan ditampilkan di layar. Anda dapat menyimpan hasil scan dengan mengklik tombol Save.
Tips Tambahan
- Bersihkan kaca tempat scan: Pastikan kaca tempat scan bersih agar hasil scan lebih optimal.
- Gunakan pengaturan scan yang sesuai: Pilih pengaturan scan yang sesuai dengan jenis dokumen atau foto yang ingin Anda scan.
- Simpan file dengan format yang tepat: Pilih format file yang sesuai dengan kebutuhan Anda.
Semoga artikel ini bermanfaat dan membantu Anda dalam menggunakan fitur scan pada printer Canon PIXMA L3210.