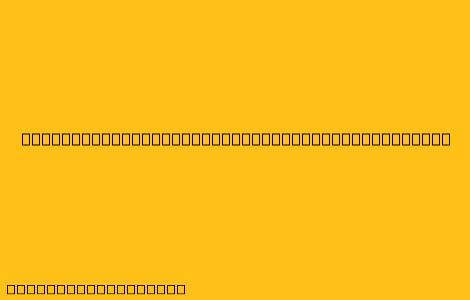Cara Scroll Menggunakan Touchpad di Windows 11
Windows 11 hadir dengan berbagai fitur baru dan peningkatan, termasuk yang berkaitan dengan touchpad. Scroll menggunakan touchpad di Windows 11 menjadi lebih lancar dan responsif.
Namun, ada kalanya Anda mungkin mengalami kesulitan dalam melakukan scroll dengan touchpad, seperti scroll yang terlalu cepat atau lambat, atau bahkan touchpad tidak merespons sama sekali. Artikel ini akan membahas beberapa cara untuk mengatasi masalah tersebut dan mengoptimalkan pengalaman scroll Anda di Windows 11.
Cara Scroll Menggunakan Touchpad di Windows 11
Berikut ini beberapa metode scroll menggunakan touchpad di Windows 11:
-
Scroll dengan Dua Jari: Metode ini adalah metode standar untuk scroll menggunakan touchpad. Cukup gerakkan dua jari Anda ke atas atau ke bawah pada touchpad untuk menggulir konten di layar.
-
Scroll dengan Satu Jari: Beberapa touchpad memungkinkan Anda untuk scroll dengan satu jari. Anda dapat mengaktifkan fitur ini di pengaturan touchpad Anda.
-
Scroll dengan Tombol Scroll: Jika touchpad Anda memiliki tombol scroll, Anda dapat menggulir dengan menekan dan menahan tombol scroll dan menggerakkannya ke atas atau ke bawah.
-
Scroll dengan Tap: Beberapa touchpad mendukung scroll dengan tap. Anda dapat mengetuk bagian atas atau bawah touchpad untuk menggulir ke atas atau ke bawah.
Mengatasi Masalah Scroll di Windows 11
Jika Anda mengalami masalah scroll dengan touchpad di Windows 11, berikut ini beberapa langkah untuk mengatasinya:
-
Periksa Pengaturan Touchpad: Buka Settings > Bluetooth & devices > Touchpad, dan periksa pengaturan scroll. Pastikan Scroll direction dan Scroll speed sesuai dengan preferensi Anda.
-
Perbarui Driver Touchpad: Driver touchpad yang usang dapat menyebabkan masalah scroll. Buka Device Manager dan cari driver touchpad Anda. Klik kanan dan pilih Update driver.
-
Restart Windows: Restart Windows sering kali dapat menyelesaikan masalah scroll yang sederhana.
-
Coba Gunakan Mouse Eksternal: Jika touchpad Anda masih tidak berfungsi, coba gunakan mouse eksternal untuk menggulir konten.
Tips Tambahan
- Anda dapat menyesuaikan Scroll speed di pengaturan touchpad untuk mendapatkan kecepatan scroll yang lebih optimal.
- Beberapa touchpad mendukung inertia scrolling, yang memungkinkan Anda untuk terus menggulir konten setelah Anda berhenti menggerakkan jari Anda. Anda dapat mengaktifkan atau menonaktifkan fitur ini di pengaturan touchpad.
- Jika Anda mengalami masalah scroll yang lebih serius, Anda mungkin perlu menghubungi produsen perangkat Anda untuk mendapatkan bantuan.
Semoga informasi ini bermanfaat dalam membantu Anda mengatasi masalah scroll menggunakan touchpad di Windows 11.