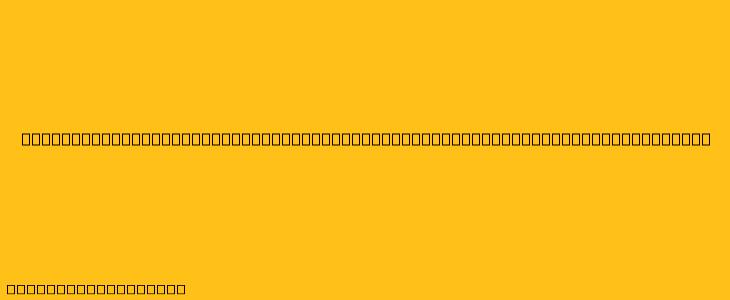Bagaimana Cara Membuat Daftar Isi Otomatis Menggunakan Microsoft Word?
Daftar isi merupakan bagian penting dari sebuah dokumen, terutama untuk dokumen yang panjang seperti makalah, skripsi, atau buku. Daftar isi membantu pembaca untuk dengan mudah menemukan bagian yang mereka inginkan. Microsoft Word menyediakan fitur untuk membuat daftar isi secara otomatis, sehingga Anda tidak perlu mengetiknya secara manual. Berikut adalah langkah-langkah yang dapat Anda ikuti:
1. Format Judul dan Subjudul
Langkah pertama adalah memformat judul dan subjudul Anda dengan gaya yang tepat. Microsoft Word menyediakan beberapa gaya bawaan untuk judul dan subjudul, seperti Heading 1, Heading 2, Heading 3, dan seterusnya.
- Anda dapat memilih gaya yang sesuai untuk setiap judul dan subjudul dengan mengklik Home > Styles.
- Pilih gaya yang sesuai dan klik pada judul atau subjudul yang ingin Anda format.
2. Masukkan Penanda Daftar Isi
Setelah Anda memformat judul dan subjudul, Anda dapat memasukkan penanda daftar isi.
- Letakkan kursor pada tempat di mana Anda ingin meletakkan daftar isi.
- Klik References > Table of Contents.
- Pilih salah satu gaya daftar isi yang tersedia.
3. Sesuaikan Daftar Isi
Setelah daftar isi dibuat, Anda dapat menyesuaikannya sesuai kebutuhan. Anda dapat mengubah:
- Gaya daftar isi: Anda dapat memilih gaya daftar isi yang berbeda dari menu Table of Contents.
- Tingkat judul yang ditampilkan: Anda dapat memilih untuk menampilkan semua tingkat judul atau hanya beberapa tingkat tertentu.
- Format penomoran: Anda dapat mengubah format penomoran untuk daftar isi.
- Font dan ukuran: Anda dapat mengubah font dan ukuran teks pada daftar isi.
4. Perbarui Daftar Isi
Jika Anda menambahkan atau menghapus judul atau subjudul pada dokumen Anda, daftar isi Anda mungkin tidak lagi akurat. Untuk memperbarui daftar isi, Anda dapat:
- Klik kanan pada daftar isi dan pilih Update Field.
- Pilih Update Entire Table untuk memperbarui seluruh daftar isi, atau Update Page Numbers Only untuk memperbarui hanya nomor halaman.
5. Tips Tambahan
- Gunakan gaya yang konsisten untuk judul dan subjudul.
- Pastikan bahwa semua judul dan subjudul Anda memiliki gaya yang tepat sebelum Anda membuat daftar isi.
- Anda dapat menggunakan fitur Find and Replace untuk menemukan semua judul atau subjudul yang tidak diformat dengan benar.
- Anda dapat menggunakan fitur Page Break untuk memisahkan daftar isi dari bagian utama dokumen.
- Anda juga dapat menggunakan Bookmark untuk mengontrol cara Daftar Isi menunjuk ke bagian tertentu pada dokumen.
Dengan mengikuti langkah-langkah di atas, Anda dapat membuat daftar isi otomatis dengan mudah di Microsoft Word. Anda juga dapat menjelajahi berbagai fitur lain yang disediakan oleh Microsoft Word untuk membantu Anda membuat dokumen yang profesional dan mudah dibaca.