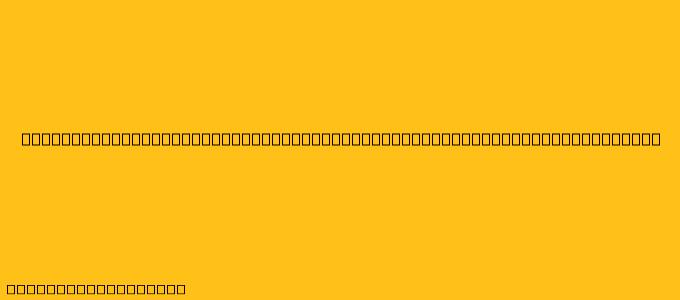Cara Membuat Daftar Isi Otomatis di Microsoft Word 2016
Membuat daftar isi (daftar isi) secara manual di Microsoft Word bisa memakan waktu dan mudah terjadi kesalahan. Untungnya, Word 2016 memiliki fitur yang memudahkan pembuatan daftar isi secara otomatis.
Berikut langkah-langkah membuat daftar isi otomatis di Microsoft Word 2016:
1. Format Judul dan Subjudul
- Pastikan semua judul dan subjudul dalam dokumen Anda diformat dengan gaya heading yang benar.
- Untuk melihat gaya heading, klik tab Home dan lihat grup Styles.
- Pilih gaya heading yang sesuai dengan level judul (Heading 1 untuk judul utama, Heading 2 untuk subjudul, dan seterusnya).
2. Buat Tabel Daftar Isi
- Letakkan kursor di tempat Anda ingin memasukkan daftar isi.
- Klik tab References.
- Pada grup Table of Contents, klik Table of Contents.
- Pilih salah satu desain daftar isi yang tersedia.
3. Sesuaikan Daftar Isi (Opsional)
- Setelah daftar isi tercipta, Anda bisa mengedit tampilannya sesuai keinginan.
- Klik kanan pada daftar isi dan pilih Update Field.
- Pilih Update Entire Table.
- Anda bisa mengubah font, ukuran, dan warna daftar isi sesuai selera.
4. Perbarui Daftar Isi
- Setiap kali Anda mengubah judul atau subjudul di dokumen, Anda perlu memperbarui daftar isi agar tetap sinkron.
- Klik kanan pada daftar isi dan pilih Update Field.
- Pilih Update Entire Table.
Tips Tambahan
- Untuk menambahkan nomor halaman pada daftar isi, gunakan fitur Insert Page Numbers.
- Untuk menambahkan tautan ke setiap judul di daftar isi, klik kanan pada judul dan pilih Hyperlink.
Kesimpulan
Dengan mengikuti langkah-langkah di atas, Anda bisa membuat daftar isi secara otomatis di Microsoft Word 2016 dengan mudah dan cepat. Fitur ini membantu Anda menghemat waktu dan memastikan daftar isi Anda selalu akurat dan terbarui.