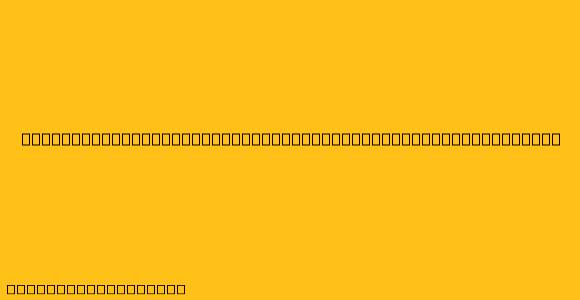Bagaimana Cara Membuat Nomor Halaman di Microsoft Word
Membuat nomor halaman di Microsoft Word merupakan hal yang sangat mudah. Berikut langkah-langkahnya:
1. Memasukkan Nomor Halaman
- Buka dokumen Microsoft Word Anda.
- Klik tab "Insert".
- Pada grup "Header & Footer", klik "Page Number".
- Pilih format nomor halaman yang Anda inginkan.
Anda dapat memilih untuk menampilkan nomor halaman di:
- Top of Page: bagian atas halaman
- Bottom of Page: bagian bawah halaman
- Current Position: posisi yang Anda inginkan
Anda juga dapat memilih jenis format nomor halaman, seperti:
- Plain Number: angka saja (misalnya, 1, 2, 3)
- Number with Formatting: angka dengan tambahan format, seperti angka Romawi (misalnya, i, ii, iii)
- Page X of Y: menampilkan nomor halaman dan jumlah total halaman (misalnya, Page 1 of 5)
2. Mengatur Nomor Halaman
Setelah Anda memasukkan nomor halaman, Anda dapat menyesuaikannya sesuai kebutuhan:
- Mengatur Posisi Nomor Halaman:
- Klik kanan pada nomor halaman
- Pilih "Edit Header" atau "Edit Footer" (tergantung posisi nomor halaman)
- Anda dapat memindahkan nomor halaman ke posisi yang Anda inginkan dengan mengklik dan menyeretnya
- Mengubah Format Nomor Halaman:
- Klik kanan pada nomor halaman
- Pilih "Page Number Format"
- Pilih format yang Anda inginkan
- Menambahkan Teks ke Nomor Halaman:
- Klik kanan pada nomor halaman
- Pilih "Edit Header" atau "Edit Footer" (tergantung posisi nomor halaman)
- Ketik teks yang Anda inginkan di sebelah nomor halaman
3. Mengatur Nomor Halaman untuk Bagian Dokumen Tertentu
Jika Anda ingin nomor halaman dimulai dari halaman tertentu atau menggunakan format berbeda untuk bagian dokumen tertentu, Anda dapat:
- Memisahkan dokumen menjadi beberapa bagian:
- Klik tab "Layout"
- Pada grup "Page Setup", klik "Breaks"
- Pilih "Next Page"
- Mengatur nomor halaman untuk setiap bagian:
- Klik kanan pada nomor halaman
- Pilih "Page Number Format"
- Pilih "Start at" dan masukkan angka yang Anda inginkan
4. Menghapus Nomor Halaman
Jika Anda ingin menghapus nomor halaman, Anda dapat:
- Klik kanan pada nomor halaman
- Pilih "Remove Page Numbers"
Tips Tambahan
- Gunakan "Header & Footer Tools Design" untuk mengatur berbagai opsi format seperti font, ukuran, warna, dan alignment nomor halaman.
- Gunakan "Page Number" dan "Show/Hide" (Ctrl + Shift + 8) untuk melihat kode nomor halaman dan mengeditnya secara manual.
- Simpan format nomor halaman sebagai "Style" agar dapat digunakan di dokumen lainnya.
Dengan mengikuti langkah-langkah di atas, Anda dapat dengan mudah membuat nomor halaman di Microsoft Word sesuai kebutuhan Anda.