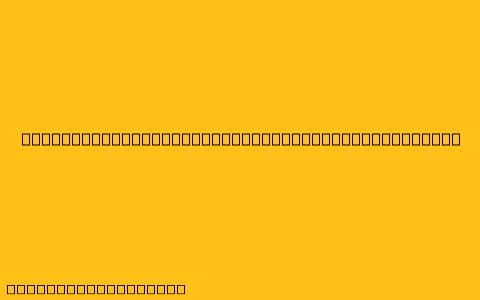Bagaimana Cara Membuat Nomor Halaman di Microsoft Word?
Microsoft Word menyediakan fitur yang memudahkan Anda untuk menambahkan nomor halaman ke dokumen. Berikut adalah panduan langkah demi langkah:
1. Memasukkan Nomor Halaman
- Buka tab "Insert": Klik tab "Insert" yang terletak di bagian atas ribbon Microsoft Word.
- Pilih "Page Number": Pada grup "Header & Footer", klik tombol "Page Number".
- Pilih Lokasi dan Style: Pilih lokasi dan style nomor halaman yang Anda inginkan. Anda dapat memilih untuk menampilkan nomor halaman di bagian atas (header), bawah (footer), atau di margin halaman.
2. Menyesuaikan Penampilan Nomor Halaman
- Klik Kanan pada Nomor Halaman: Klik kanan pada nomor halaman yang baru saja Anda tambahkan.
- Pilih "Edit Number Format": Pilih "Edit Number Format" dari menu konteks yang muncul.
- Kustomisasi Penampilan: Anda dapat mengubah format nomor halaman seperti:
- Nomor mulai: Anda dapat mengatur nomor halaman dimulai dari angka tertentu.
- Format nomor: Anda dapat mengubah format nomor seperti Roman, Arab, atau lainnya.
- Pemisah: Anda dapat menambahkan pemisah seperti tanda titik atau tanda koma.
- Align: Anda dapat menentukan posisi nomor halaman (Kiri, Tengah, Kanan).
3. Menambahkan Teks ke Nomor Halaman
- Klik Kanan pada Nomor Halaman: Klik kanan pada nomor halaman yang ingin Anda tambahkan teks.
- Pilih "Edit Footer": Pilih "Edit Footer" untuk menambahkan teks ke bagian bawah halaman. Atau, pilih "Edit Header" untuk menambahkan teks di bagian atas halaman.
- Tambahkan Teks: Tulis teks yang ingin Anda tambahkan di sebelah nomor halaman.
4. Menghilangkan Nomor Halaman pada Halaman Pertama
- Klik Kanan pada Nomor Halaman: Klik kanan pada nomor halaman di halaman pertama.
- Pilih "Format Page Numbers": Pilih "Format Page Numbers" dari menu konteks.
- Pilih "Start at": Pada tab "Layout", pilih opsi "Start at" dan ubah angka menjadi "1".
- Pilih "Different First Page": Pada tab "Layout", pastikan opsi "Different First Page" dipilih. Ini akan menghilangkan nomor halaman pada halaman pertama.
5. Menambahkan Nomor Halaman pada Halaman Tertentu
- Klik pada Halaman yang Ingin Ditambahkan Nomor: Klik pada halaman di mana Anda ingin menambahkan nomor halaman.
- Insert Page Number: Ikuti langkah 1 untuk menambahkan nomor halaman pada halaman yang telah dipilih.
Tips:
- Anda dapat menggunakan fitur "Header & Footer" untuk menambahkan elemen lain seperti gambar, tanggal, atau nama file ke nomor halaman.
- Gunakan fitur "Quick Parts" untuk menambahkan informasi otomatis seperti nama file, tanggal, atau nama penulis ke nomor halaman.
Dengan mengikuti panduan ini, Anda dapat dengan mudah menambahkan nomor halaman ke dokumen Microsoft Word Anda. Selamat mencoba!