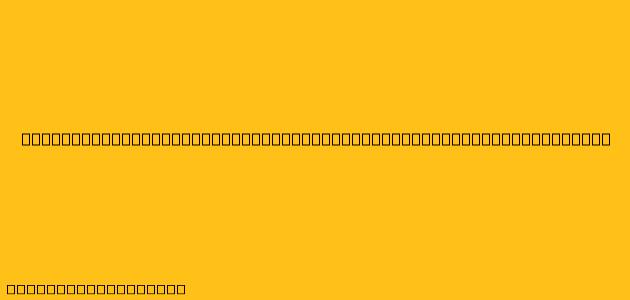Cara Membuat Sprite (Karakter) Baru di Scratch
Scratch adalah platform pemrograman visual yang menyenangkan dan mudah dipelajari, terutama untuk anak-anak. Salah satu elemen penting dalam Scratch adalah sprite, yang merupakan karakter atau objek yang bisa Anda animasikan dan program. Berikut langkah-langkah membuat sprite baru di Scratch:
1. Membuka Scratch dan Memilih Proyek Baru
Pertama, buka situs web Scratch (scratch.mit.edu) dan klik "Create" untuk memulai proyek baru. Anda akan disambut dengan antarmuka Scratch, yang terdiri dari area kerja, daftar sprite, dan blok pemrograman.
2. Menambahkan Sprite Baru
Ada beberapa cara untuk menambahkan sprite baru ke proyek Anda:
- Memilih dari Perpustakaan Sprite: Klik tombol "Choose a Sprite" di area bawah layar. Anda akan menemukan berbagai pilihan sprite yang tersedia, mulai dari hewan, karakter, hingga objek.
- Mengunggah Gambar: Klik tombol "Upload Sprite" dan pilih gambar dari komputer Anda. Gambar ini akan menjadi sprite Anda.
- Menggambar Sprite Sendiri: Klik tombol "Paint" untuk membuka editor gambar Scratch. Di sini, Anda bisa menggambar sprite Anda sendiri dari nol menggunakan berbagai alat gambar yang tersedia.
3. Mengubah Ukuran dan Posisi Sprite
Setelah memilih atau membuat sprite, Anda bisa mengubah ukuran dan posisinya dengan mengklik dan menyeretnya di area kerja. Anda juga bisa mengubah ukurannya dengan menggunakan alat "Resize" di bagian bawah layar.
4. Memberi Nama Sprite
Setiap sprite memiliki nama default yang bisa Anda ubah. Klik kanan pada sprite di daftar sprite dan pilih "Rename". Beri nama yang mudah diingat dan sesuai dengan fungsi sprite tersebut.
5. Menambahkan Kostum dan Efek
Anda bisa menambahkan kostum tambahan untuk setiap sprite agar memiliki berbagai tampilan. Klik pada tab "Costumes" di bagian bawah layar dan gunakan tombol "Add" untuk menambahkan kostum baru. Anda bisa mengedit atau menggambar kostum baru di sini.
Selain kostum, Anda juga bisa menambahkan efek ke sprite, seperti warna, ukuran, dan efek khusus. Gunakan tab "Effects" untuk mengakses berbagai pilihan efek.
6. Mempelajari Blok Pemrograman
Setelah membuat sprite, Anda bisa mulai membuat program untuk menggerakkannya, membuatnya berinteraksi dengan sprite lain, atau menambahkan efek khusus. Gunakan blok pemrograman yang tersedia di bagian bawah layar untuk membuat program yang menarik.
7. Menyimpan Proyek Anda
Setelah selesai membuat proyek, jangan lupa untuk menyimpannya dengan mengklik tombol "Save" di bagian atas layar.
Tips Tambahan
- Gunakan sprite yang berbeda: Jangan takut untuk bereksperimen dengan berbagai sprite dan lihat bagaimana mereka bisa bekerja sama dalam proyek Anda.
- Buat cerita dengan sprite: Gunakan sprite untuk menciptakan karakter, setting, dan alur cerita dalam proyek Anda.
- Jelajahi berbagai efek: Bereksperimen dengan efek untuk membuat sprite Anda lebih dinamis dan menarik.
Dengan mempelajari langkah-langkah ini, Anda siap untuk membuat sprite baru dan memulai petualangan pemrograman di Scratch!