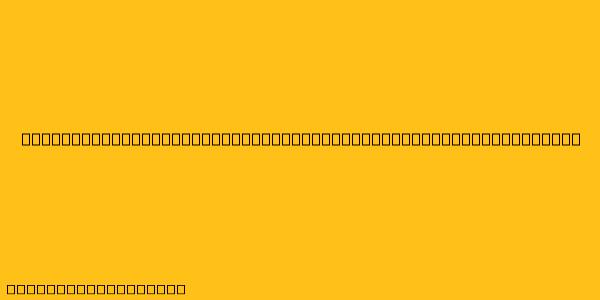Cara Konfigurasi VoIP Menggunakan Trixbox di VirtualBox
Trixbox adalah distribusi Linux yang dirancang khusus untuk membangun sistem VoIP. Dengan menggunakan Trixbox di VirtualBox, Anda dapat dengan mudah menguji dan belajar tentang teknologi VoIP tanpa harus menginstalnya langsung di perangkat keras Anda. Berikut langkah-langkah konfigurasi VoIP menggunakan Trixbox di VirtualBox:
1. Download dan Install Trixbox
- Download ISO Trixbox dari situs web resmi mereka.
- Buka VirtualBox dan buat mesin virtual baru.
- Pilih "Expert Mode" dan atur pengaturan dasar seperti nama mesin virtual, jenis sistem operasi, dan alokasi memori.
- Di bagian "Hard Disk", pilih "Create virtual hard disk now" dan pilih jenis VDI (VirtualBox Disk Image).
- Tentukan ukuran hard disk virtual dan pilih "Dynamically allocated".
- Setelah mesin virtual dibuat, klik tombol "Settings" dan pilih "Storage".
- Klik ikon "Empty" di bagian "Storage Devices" dan pilih "Choose disk".
- Pilih file ISO Trixbox yang telah Anda download dan klik "Open".
- Mulai mesin virtual yang telah Anda buat.
2. Konfigurasi Jaringan
- Setelah Trixbox di-boot, Anda akan diminta untuk memilih bahasa dan zona waktu.
- Setelah masuk ke desktop Trixbox, buka menu "System" -> "Network Configuration".
- Pilih "Network Settings" dan konfigurasikan alamat IP, subnet mask, gateway, dan DNS server sesuai dengan jaringan Anda.
- Anda juga dapat mengkonfigurasi pengaturan DHCP untuk memberikan alamat IP secara otomatis ke perangkat lain di jaringan Anda.
3. Konfigurasi PBX
- Buka menu "Applications" -> "PBX Configuration".
- Di halaman "PBX Configuration", Anda dapat mengkonfigurasi pengaturan dasar PBX, seperti nama PBX, nomor telepon, dan password.
- Anda juga dapat menambahkan extension baru, mengkonfigurasi routing panggilan, dan mengelola fitur-fitur lain seperti voicemail, call forwarding, dan call hold.
4. Mengatur Akun Pengguna
- Buka menu "Applications" -> "User Accounts".
- Di halaman "User Accounts", Anda dapat menambahkan akun pengguna baru, mengelola hak akses, dan mengatur password.
- Setiap akun pengguna dapat dikonfigurasi dengan extension dan fitur-fitur spesifik.
5. Mengatur Telepon
- Anda dapat menggunakan softphone seperti Zoiper atau X-Lite untuk melakukan dan menerima panggilan melalui Trixbox.
- Konfigurasikan softphone dengan alamat IP server Trixbox dan akun pengguna yang telah Anda buat.
- Setelah dikonfigurasi, Anda dapat melakukan panggilan ke extension lain di Trixbox atau ke nomor telepon eksternal.
6. Mengakses Antarmuka Web
- Trixbox memiliki antarmuka web yang dapat diakses melalui browser web.
- Buka alamat IP server Trixbox di browser web dan masukkan username dan password yang telah Anda atur.
- Dari antarmuka web, Anda dapat mengelola dan memonitor semua aspek PBX, termasuk extension, panggilan, dan pengaturan lainnya.
Dengan mengikuti langkah-langkah ini, Anda dapat mengkonfigurasi VoIP menggunakan Trixbox di VirtualBox. Ingatlah untuk membaca dokumentasi Trixbox dan mempelajari lebih lanjut tentang fitur-fitur dan konfigurasi yang tersedia.