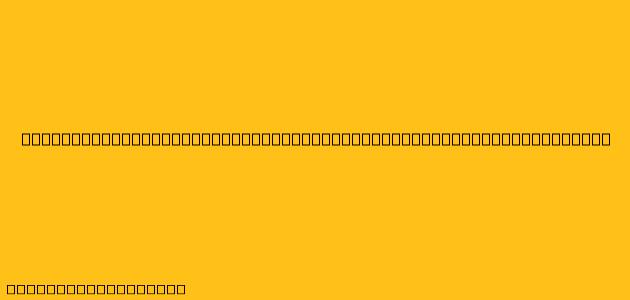Cara Membuat Surat Menggunakan Mail Merge di Microsoft Word
Mail merge adalah fitur yang sangat berguna di Microsoft Word yang memungkinkan Anda untuk membuat dan mencetak surat, label, amplop, dan dokumen lainnya secara massal dengan memasukkan data dari sumber data seperti spreadsheet Excel. Berikut adalah langkah-langkah dasar cara membuat surat menggunakan mail merge di Microsoft Word:
1. Buat Dokumen Surat Anda
- Buka Microsoft Word dan buat dokumen baru.
- Ketik konten surat Anda seperti biasa, namun sisakan tempat kosong untuk data yang akan Anda masukkan dari sumber data. Gunakan tanda kurung kurawal (
{}) untuk menandai tempat tersebut. Contohnya:
Kepada Yth. {Nama Penerima},
Semoga surat ini menemukan Anda dalam keadaan sehat.
...
Hormat kami,
{Nama Pengirim}
2. Siapkan Sumber Data
- Anda bisa menggunakan berbagai jenis sumber data seperti spreadsheet Excel, database Access, atau bahkan daftar kontak di Outlook.
- Pastikan data Anda terstruktur dengan kolom yang sesuai untuk setiap field yang ingin Anda masukkan dalam surat.
- Contohnya, dalam spreadsheet Excel, Anda mungkin memiliki kolom untuk Nama Penerima, Alamat, dan Kota.
3. Hubungkan Dokumen Surat dengan Sumber Data
- Pada tab Mailings, klik Start Mail Merge.
- Pilih Step-by-Step Mail Merge Wizard.
- Pada langkah pertama, pilih Letters.
- Pada langkah kedua, klik Use an Existing List dan pilih sumber data Anda.
- Jika Anda ingin menggunakan daftar kontak di Outlook, pilih Select from Outlook Contacts.
4. Masukkan Data ke dalam Surat
- Setelah sumber data terhubung, Anda bisa mulai memasukkan data ke dalam surat dengan cara berikut:
- Insert Merge Field: Klik Insert Merge Field dan pilih kolom yang ingin Anda masukkan ke dalam surat.
- Insert Address Block: Klik Insert Address Block untuk menambahkan alamat lengkap penerima.
- Insert Greeting Line: Klik Insert Greeting Line untuk menambahkan salam pembuka yang sesuai.
5. Tinjau dan Edit Surat
- Anda bisa melihat preview surat Anda dengan data yang dimasukkan menggunakan tombol Preview Results.
- Anda juga bisa melakukan editing pada surat seperti mengubah format teks, menambahkan gambar, atau mengatur tata letak halaman.
6. Cetak Surat
- Setelah Anda puas dengan surat yang Anda buat, Anda bisa mencetaknya dengan cara:
- Klik Finish & Merge.
- Pilih Edit Individual Documents.
- Pilih Print Documents.
Tips Tambahan:
- Anda bisa menggunakan tombol Insert Merge Field untuk memasukkan data yang berbeda pada setiap surat.
- Anda bisa menggunakan fitur If...Then...Else untuk menambahkan logika dalam penggabungan data.
- Anda bisa menyimpan surat hasil mail merge sebagai file terpisah dengan format Word (.docx) atau PDF.
Dengan memahami langkah-langkah dan fitur di atas, Anda bisa membuat dan mencetak surat secara massal dengan mudah dan cepat menggunakan Mail Merge di Microsoft Word.