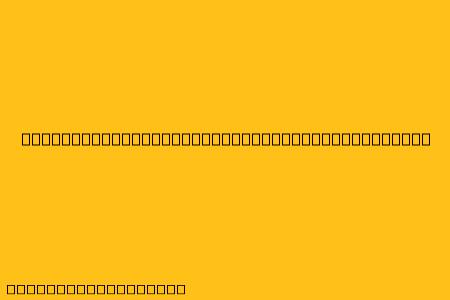Cara Membuat Surat Menggunakan Mail Merge
Mail merge adalah fitur yang sangat berguna di Microsoft Word untuk membuat surat, label, amplop, dan dokumen lainnya yang dipersonalisasi dengan data dari sumber data seperti spreadsheet atau database. Berikut langkah-langkah membuat surat menggunakan mail merge:
1. Persiapkan Dokumen Surat Anda
- Buka Microsoft Word dan buat dokumen baru.
- Ketik surat Anda seperti biasa, tetapi tinggalkan tempat kosong untuk informasi yang akan dipersonalisasi, seperti nama, alamat, dan salam pembuka.
- Gunakan placeholder untuk data yang akan dipersonalisasi. Misalnya, untuk nama, gunakan "<<Nama>>".
2. Buat Sumber Data
- Buat spreadsheet baru di Microsoft Excel atau gunakan spreadsheet yang sudah ada yang berisi data yang ingin Anda gunakan untuk personalisasi surat.
- Masukkan kolom untuk setiap data yang akan dipersonalisasi. Pastikan header kolom sesuai dengan placeholder yang Anda gunakan di dokumen surat. Misalnya, jika Anda menggunakan placeholder "<<Nama>>", maka header kolom di spreadsheet harus "Nama".
3. Hubungkan Dokumen Surat dengan Sumber Data
- Buka dokumen surat di Microsoft Word.
- Pada tab Mailings, klik Start Mail Merge.
- Pilih "Letters".
- Pada bagian "Select Recipients", klik "Use an Existing List".
- Pilih spreadsheet yang berisi data Anda.
- Klik "OK".
4. Sisipkan Data ke Dokumen Surat
- Pada tab Mailings, klik "Insert Merge Field".
- Pilih field yang ingin Anda sisipkan dari daftar. Misalnya, untuk memasukkan nama, pilih "Nama".
- Ulangi langkah ini untuk semua field yang ingin Anda sisipkan.
5. Tampilkan dan Edit Surat
- Pada tab Mailings, klik "Preview Results" untuk melihat bagaimana surat Anda akan terlihat dengan data yang Anda masukkan.
- Anda dapat mengubah pengaturan seperti jenis font, ukuran font, dan margin untuk menyesuaikan tampilan surat.
6. Selesaikan dan Cetak Surat
- Pada tab Mailings, klik "Finish & Merge".
- Pilih "Edit Individual Documents" untuk mengedit setiap surat secara individual.
- Pilih "Print Documents" untuk mencetak semua surat sekaligus.
Tips Tambahan
- Gunakan tabulasi untuk menyusun data di spreadsheet agar lebih rapi.
- Gunakan format kolom yang tepat di spreadsheet untuk memastikan data ditampilkan dengan benar di surat.
- Gunakan fungsi "IF" di Excel untuk mengkondisikan data yang akan ditampilkan di surat.
- Simpan dokumen surat dan spreadsheet Anda secara terpisah.
Dengan menggunakan Mail Merge, Anda dapat membuat surat yang dipersonalisasi secara massal dengan mudah dan efisien.