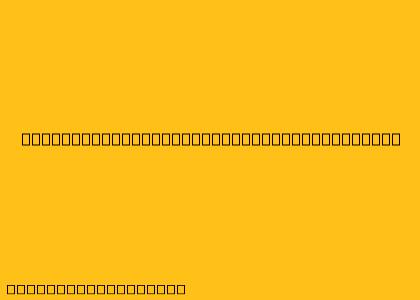Cara Membuat Surat Menggunakan Mail Merge
Mail merge adalah fitur yang sangat berguna dalam Microsoft Word yang memungkinkan Anda untuk membuat surat yang dipersonalisasi secara massal dengan menggabungkan data dari sumber eksternal, seperti spreadsheet atau database, ke dalam template surat Anda. Dengan menggunakan mail merge, Anda dapat membuat ratusan surat dengan alamat yang berbeda, nama penerima yang berbeda, dan informasi lainnya yang diubah sesuai kebutuhan.
Berikut adalah langkah-langkah tentang cara membuat surat menggunakan mail merge:
Langkah 1: Membuat Template Surat
- Buka Microsoft Word.
- Buat template surat Anda. Masukkan semua teks, format, dan gambar yang ingin Anda tampilkan di semua surat. Anda perlu menggunakan kode khusus untuk tempat yang akan diganti dengan data dari sumber data Anda. Kode ini diawali dengan tanda kurung kurawal ({ dan }) dan diikuti dengan nama field dari sumber data. Contoh:
- {Nama penerima} untuk nama penerima surat.
- {Alamat penerima} untuk alamat penerima surat.
- {Tanggal surat} untuk tanggal surat.
- Simpan template surat Anda.
Langkah 2: Membuat Sumber Data
- Buka Microsoft Excel atau program spreadsheet lainnya.
- Buat tabel dengan kolom yang berisi data yang ingin Anda masukkan ke dalam surat Anda. Setiap baris dalam tabel mewakili satu penerima surat.
- Simpan file spreadsheet Anda.
Langkah 3: Menggabungkan Template dan Sumber Data
- Buka template surat Anda di Word.
- Klik tab "Mailings" pada ribbon.
- Pada grup "Start Mail Merge", klik "Start Mail Merge" dan kemudian pilih "Step-by-Step Mail Merge Wizard".
- Pilih "Letters" sebagai jenis dokumen Anda dan klik "Next: Starting document".
- Pilih "Use an Existing Document" dan kemudian pilih template surat Anda yang telah Anda buat sebelumnya.
- Klik "Next: Select recipients".
- Pilih "Use an Existing List" dan kemudian pilih file spreadsheet Anda yang berisi data penerima.
- Klik "Next: Write your letter".
- Pada langkah ini, Anda dapat memeriksa apakah template surat Anda sudah benar dan semua data dari sumber data sudah terisi dengan benar.
- Klik "Next: Preview your letters".
- Anda dapat melihat preview dari setiap surat yang akan dihasilkan.
- Klik "Next: Complete the merge".
Langkah 4: Mencetak atau Menguji Surat
- Pada langkah terakhir, Anda dapat memilih apakah Anda ingin mencetak surat, mengedit surat secara individual, atau menyimpan surat sebagai dokumen terpisah.
- Pilih opsi yang sesuai dengan kebutuhan Anda dan klik "Finish".
Tips:
- Anda dapat menggunakan berbagai kode field untuk memasukkan data ke dalam surat Anda. Untuk melihat daftar lengkap kode field, klik "Insert Merge Field" pada tab "Mailings".
- Anda dapat menggunakan fungsi "Find and Replace" untuk mengganti semua kode field dengan data yang benar sebelum mencetak surat Anda.
- Pastikan data di sumber data Anda sudah benar dan lengkap.
- Gunakan preview untuk memeriksa apakah surat yang dihasilkan sudah sesuai dengan harapan Anda sebelum mencetak atau menyimpannya.
Dengan menggunakan mail merge, Anda dapat dengan mudah membuat surat yang dipersonalisasi secara massal dengan hanya sedikit usaha.