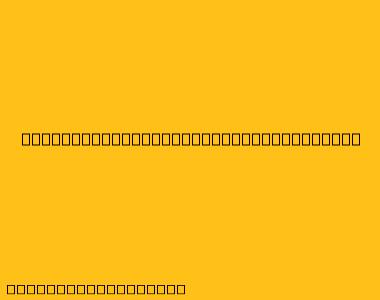Cara Menggunakan AnyDesk di Laptop
AnyDesk adalah aplikasi desktop jarak jauh yang memungkinkan Anda untuk mengontrol komputer lain dari perangkat Anda. Aplikasi ini sangat berguna untuk:
- Mengakses komputer Anda dari jarak jauh: Anda dapat mengakses komputer kantor Anda dari rumah atau mengendalikan komputer Anda saat Anda sedang bepergian.
- Memberikan dukungan teknis: Anda dapat membantu teman atau keluarga Anda dengan masalah komputer mereka dari jarak jauh.
- Membuat presentasi: Anda dapat menggunakan AnyDesk untuk menampilkan layar komputer Anda kepada audiens dari jarak jauh.
Berikut adalah panduan langkah demi langkah tentang cara menggunakan AnyDesk di laptop Anda:
1. Unduh dan Instal AnyDesk
- Kunjungi situs web AnyDesk dan unduh versi terbaru untuk sistem operasi Anda.
- Jalankan file instalasi dan ikuti petunjuk di layar.
2. Mulai AnyDesk
- Setelah instalasi selesai, klik dua kali ikon AnyDesk di desktop Anda untuk memulai aplikasi.
- Anda akan melihat ID AnyDesk unik Anda di jendela utama aplikasi. ID ini diperlukan untuk menghubungkan ke komputer Anda dari perangkat lain.
3. Terhubung ke Komputer Lain
- Pada komputer yang ingin Anda kendalikan: Jalankan AnyDesk dan catat ID AnyDesk-nya.
- Pada komputer yang Anda gunakan untuk mengendalikan: Masukkan ID AnyDesk dari komputer yang ingin Anda kendalikan ke kolom "Partner ID" di jendela AnyDesk dan klik "Connect".
- Masukkan kata sandi (jika diperlukan) dan klik "OK".
4. Mengendalikan Komputer Jarak Jauh
- Setelah terhubung, Anda akan dapat melihat layar komputer jarak jauh di layar Anda.
- Anda dapat mengendalikan komputer jarak jauh menggunakan mouse dan keyboard Anda.
- Di sisi kanan jendela AnyDesk, Anda akan menemukan beberapa tombol untuk mengontrol sesi Anda. Anda dapat menggunakan tombol-tombol ini untuk:
- Menutup sesi: Anda dapat memutuskan koneksi dari komputer jarak jauh dengan mengklik tombol "Disconnect".
- Mengatur tampilan: Anda dapat mengubah ukuran dan resolusi tampilan komputer jarak jauh.
- Menyalakan keyboard dan mouse: Anda dapat menggunakan keyboard dan mouse Anda untuk mengendalikan komputer jarak jauh.
- Mengatur file transfer: Anda dapat mengirim dan menerima file dari komputer jarak jauh.
- Mematikan komputer: Anda dapat mematikan komputer jarak jauh dari perangkat Anda.
5. Menutup Sesi AnyDesk
- Setelah Anda selesai mengendalikan komputer jarak jauh, Anda dapat menutup sesi dengan mengklik tombol "Disconnect" di sisi kanan jendela AnyDesk.
Fitur Tambahan
AnyDesk juga menawarkan beberapa fitur tambahan, seperti:
- Dukungan multi-monitor: Anda dapat mengendalikan komputer jarak jauh yang memiliki beberapa monitor.
- Dukungan audio dan video: Anda dapat berkomunikasi dengan pengguna komputer jarak jauh melalui audio dan video.
- Enkripsi end-to-end: Semua data yang ditransfer melalui AnyDesk dienkripsi untuk melindungi privasi Anda.
Dengan menggunakan AnyDesk, Anda dapat mengendalikan komputer lain dari jarak jauh dengan mudah dan aman. Aplikasi ini sangat berguna untuk berbagai macam keperluan, baik untuk penggunaan pribadi maupun profesional.