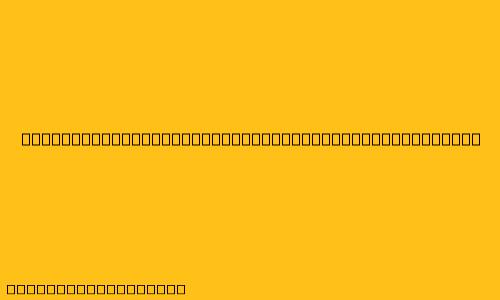Cara Menggunakan Eraser Tool di Adobe Illustrator
Eraser Tool di Adobe Illustrator memungkinkan Anda menghapus bagian objek atau jalur dengan mudah. Berikut langkah-langkah cara menggunakannya:
1. Memilih Eraser Tool
- Buka Adobe Illustrator dan pilih dokumen yang ingin Anda edit.
- Di panel Tools, klik ikon Eraser Tool, yang terletak di sisi kiri. Anda juga dapat menggunakan shortcut keyboard E.
2. Mengatur Pengaturan Eraser Tool
- Setelah memilih Eraser Tool, Anda dapat mengatur beberapa opsi di Control Panel yang terletak di bagian atas layar. Berikut beberapa opsi yang tersedia:
- Eraser Type: Pilih Eraser, Pencil Eraser, atau Brush Eraser.
- Eraser: Menghapus bagian objek dengan bentuk persegi panjang.
- Pencil Eraser: Menghapus bagian objek mengikuti bentuk garis yang Anda buat.
- Brush Eraser: Menghapus bagian objek dengan bentuk kuas.
- Size: Atur ukuran Eraser Tool.
- Pressure: Atur kekuatan penghapusan.
- Angle: Putar arah penghapusan.
- Roundness: Atur bentuk Eraser Tool.
- Eraser Type: Pilih Eraser, Pencil Eraser, atau Brush Eraser.
3. Menghapus Objek atau Jalur
- Setelah Anda mengonfigurasi Eraser Tool sesuai kebutuhan, arahkan kursor ke bagian objek atau jalur yang ingin Anda hapus.
- Klik dan tarik kursor untuk menghapus bagian yang Anda inginkan.
- Eraser Tool akan menghapus bagian objek atau jalur yang terlewati oleh kursor Anda.
4. Menghapus Objek Secara Keseluruhan
- Untuk menghapus objek secara keseluruhan, klik objek tersebut dengan Eraser Tool.
- Objek tersebut akan terhapus seluruhnya.
5. Menggunakan Pencil Eraser untuk Menghapus Garis
- Jika Anda ingin menghapus garis dengan lebih presisi, gunakan Pencil Eraser.
- Klik dan tarik kursor di sepanjang garis yang ingin Anda hapus.
- Garis yang Anda lewati dengan kursor akan terhapus.
6. Menggunakan Brush Eraser untuk Menghapus Bentuk Bebas
- Jika Anda ingin menghapus bentuk bebas atau area yang lebih kompleks, gunakan Brush Eraser.
- Pilih bentuk Brush Eraser yang sesuai di Control Panel.
- Klik dan tarik kursor di sepanjang area yang ingin Anda hapus.
- Area yang Anda lewati dengan kursor akan terhapus.
7. Mengatur Ulang Eraser Tool
- Jika Anda ingin mengatur ulang Eraser Tool ke pengaturan default, klik kanan pada Eraser Tool dan pilih Reset Tool.
8. Menghapus dengan Undo
- Jika Anda salah menghapus bagian objek atau jalur, gunakan tombol Undo (Ctrl+Z) untuk mengembalikannya.
Catatan:
- Anda dapat menggunakan Eraser Tool untuk menghapus objek yang terkunci dengan memilih "Delete Objects with Locked Layers" di Control Panel.
- Eraser Tool tidak dapat menghapus objek yang disembunyikan.
Dengan memahami cara menggunakan Eraser Tool di Adobe Illustrator, Anda dapat dengan mudah menghapus bagian objek atau jalur yang tidak diinginkan dan menghasilkan desain yang lebih bersih dan profesional.