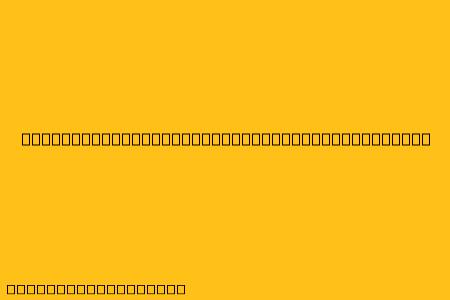Cara Menggunakan Eraser Tool di Photoshop
Eraser Tool merupakan salah satu alat yang sangat penting dalam Photoshop. Alat ini memungkinkan Anda untuk menghapus bagian dari gambar dengan mudah dan cepat. Ada berbagai macam jenis Eraser Tool, masing-masing dengan fungsinya sendiri. Berikut adalah panduan lengkap tentang cara menggunakan Eraser Tool di Photoshop:
1. Memilih Eraser Tool
- Klik ikon Eraser Tool di toolbox.
- Atau, tekan tombol E pada keyboard Anda.
2. Memilih Jenis Eraser
Ada empat jenis Eraser Tool di Photoshop:
- Eraser Tool: Penghapus standar yang menghapus piksel dengan warna latar belakang.
- Background Eraser Tool: Menghapus area dengan warna latar belakang yang sama, tanpa mempengaruhi area dengan warna yang berbeda.
- Magic Eraser Tool: Menghapus area dengan warna yang sama secara otomatis, mirip dengan Magic Wand Tool.
- Brush Tool: Mengubah Brush Tool menjadi Eraser Tool dengan menekan Alt sambil mengklik tombol E pada keyboard.
3. Mengatur Opacity dan Flow
Opacity menentukan seberapa transparan penghapus Anda, sementara Flow menentukan seberapa kuat penghapus Anda menghapus. Semakin tinggi Opacity dan Flow, semakin kuat penghapusan yang dilakukan.
- Anda dapat mengatur Opacity dan Flow dengan menggunakan slider di bagian atas layar, atau dengan mengetikkan nilai angka yang diinginkan.
4. Mengatur Ukuran dan Bentuk Eraser
Anda dapat mengatur ukuran dan bentuk Eraser Tool dengan menggunakan berbagai opsi di bagian atas layar:
- Brush Size: Mengatur ukuran Eraser Tool.
- Brush Shape: Memilih bentuk Eraser Tool, seperti bulat, persegi, atau bentuk khusus.
- Hardness: Mengatur ketajaman tepi Eraser Tool. Semakin tinggi Hardness, semakin tajam tepi Eraser Tool.
5. Menggunakan Eraser Tool
Setelah Anda mengatur semua pengaturan yang Anda inginkan, Anda dapat mulai menggunakan Eraser Tool:
- Klik dan tahan tombol mouse: Untuk menghapus area secara manual.
- Seret mouse: Untuk menghapus area secara terus menerus.
- Tekan tombol Alt: Untuk mengubah Eraser Tool menjadi Brush Tool dan menggambar dengan warna latar belakang.
6. Mengatur Warna Latar Belakang
Anda dapat mengatur warna latar belakang yang digunakan oleh Eraser Tool dengan menggunakan panel Color di bagian bawah layar.
7. Menggunakan History Panel
Jika Anda membuat kesalahan saat menggunakan Eraser Tool, Anda dapat menggunakan History Panel untuk membatalkan perubahan yang Anda buat.
Tips Tambahan:
- Gunakan Eraser Tool untuk menghapus area yang tidak diinginkan, seperti noda atau objek yang tidak perlu.
- Gunakan Background Eraser Tool untuk menghapus latar belakang dengan mudah tanpa memengaruhi objek utama.
- Gunakan Magic Eraser Tool untuk menghapus area dengan warna yang sama secara cepat dan mudah.
- Gunakan Brush Tool sebagai Eraser Tool untuk mendapatkan hasil penghapusan yang lebih presisi.
Dengan memahami cara menggunakan Eraser Tool, Anda dapat dengan mudah mengedit dan memanipulasi gambar Anda di Photoshop.