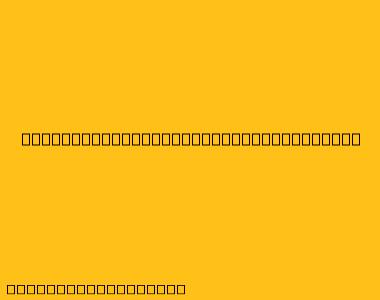Cara Menggunakan FastStone Capture
FastStone Capture adalah sebuah software screenshot yang populer karena ringan dan mudah digunakan. Software ini menawarkan banyak fitur, termasuk:
- Screenshot seluruh layar, jendela aktif, area yang dipilih, atau scrolling window.
- Pengeditan gambar langsung setelah mengambil screenshot.
- Menambahkan efek, teks, dan bentuk.
- Merekam video layar.
- Menyimpan screenshot dalam berbagai format.
Berikut adalah panduan cara menggunakan FastStone Capture:
Langkah 1: Membuka FastStone Capture
Setelah menginstal FastStone Capture, klik ikon program di desktop Anda atau cari di menu Start.
Langkah 2: Memilih Mode Screenshot
Setelah membuka FastStone Capture, Anda akan melihat beberapa tombol di bagian atas jendela. Setiap tombol mewakili mode screenshot yang berbeda.
- Screenshot seluruh layar: Klik tombol "Capture Full Screen" (tombol pertama).
- Screenshot jendela aktif: Klik tombol "Capture Active Window" (tombol kedua).
- Screenshot area yang dipilih: Klik tombol "Capture Selected Area" (tombol ketiga).
- Screenshot scrolling window: Klik tombol "Capture Scrolling Window" (tombol keempat).
- Screenshot video: Klik tombol "Record Video" (tombol keenam).
Langkah 3: Mengambil Screenshot
Setelah memilih mode screenshot, ikuti langkah-langkah berikut:
- Screenshot seluruh layar: Tekan "Enter" atau klik tombol "Capture".
- Screenshot jendela aktif: Tekan "Enter" atau klik tombol "Capture".
- Screenshot area yang dipilih: Klik dan tarik kursor Anda untuk memilih area yang ingin Anda tangkap. Kemudian, lepaskan kursor Anda dan tekan "Enter" atau klik tombol "Capture".
- Screenshot scrolling window: Klik dan tarik kursor Anda untuk memilih area yang ingin Anda tangkap. Kemudian, lepaskan kursor Anda dan tekan "Enter" atau klik tombol "Capture".
- Screenshot video: Klik tombol "Record Video". Pilih area perekaman dan tekan tombol "Record". Untuk menghentikan perekaman, tekan tombol "Stop".
Langkah 4: Mengedit Screenshot (Opsional)
Setelah Anda mengambil screenshot, FastStone Capture akan membuka editor bawaannya. Di sini, Anda dapat melakukan berbagai pengeditan, seperti:
- Memotong gambar.
- Memutar gambar.
- Menambahkan teks dan bentuk.
- Menambahkan efek.
- Mengubah ukuran gambar.
Langkah 5: Menyimpan Screenshot
Setelah Anda selesai mengedit screenshot, klik tombol "Save" di toolbar editor untuk menyimpan gambar ke komputer Anda. Anda juga dapat langsung mencetak screenshot dengan mengklik tombol "Print".
Fitur Tambahan FastStone Capture
Selain mengambil dan mengedit screenshot, FastStone Capture juga menawarkan beberapa fitur tambahan yang berguna, seperti:
- Merekam video layar.
- Menjadwalkan tugas screenshot.
- Menjalankan program lain setelah mengambil screenshot.
- Dukungan untuk berbagai format gambar.
Dengan banyaknya fitur dan kemudahan penggunaannya, FastStone Capture adalah pilihan yang bagus untuk mengambil screenshot di komputer Anda.