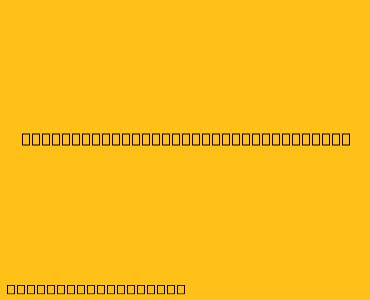Cara Menggunakan FileZilla Client
FileZilla adalah program FTP client yang populer, gratis, dan mudah digunakan. Anda dapat menggunakannya untuk mengunggah dan mengunduh file ke server FTP. Berikut adalah panduan langkah demi langkah tentang cara menggunakan FileZilla Client:
1. Unduh dan Instal FileZilla Client
Pertama, Anda perlu mengunduh dan menginstal FileZilla Client dari situs web resmi mereka.
2. Membuka FileZilla Client
Setelah terinstal, buka FileZilla Client. Anda akan melihat jendela utama dengan beberapa panel.
3. Memasukkan Informasi Koneksi
- Host: Masukkan alamat IP atau nama domain server FTP Anda.
- Username: Masukkan nama pengguna Anda untuk server FTP.
- Password: Masukkan kata sandi Anda untuk server FTP.
- Port: Biarkan port di 21 kecuali server FTP Anda menggunakan port yang berbeda.
- Protocol: Pilih "FTP" sebagai protokol.
4. Menghubungkan ke Server FTP
Klik tombol "Quickconnect" atau "Connect" untuk terhubung ke server FTP.
5. Menjelajahi File dan Folder
Setelah terhubung, Anda akan melihat file dan folder di server FTP di panel kanan. Di panel kiri, Anda akan melihat file dan folder di komputer Anda.
6. Mengunggah File
- Pilih file: Pilih file yang ingin Anda unggah dari panel kiri.
- Seret dan lepas: Seret dan lepas file yang dipilih ke panel kanan.
- Klik kanan dan pilih "Upload": Klik kanan pada file yang dipilih dan pilih "Upload".
- Pilih "Upload" dari menu "File": Pilih "Upload" dari menu "File" dan pilih file yang ingin Anda unggah.
7. Mengunduh File
- Pilih file: Pilih file yang ingin Anda unduh dari panel kanan.
- Seret dan lepas: Seret dan lepas file yang dipilih ke panel kiri.
- Klik kanan dan pilih "Download": Klik kanan pada file yang dipilih dan pilih "Download".
- Pilih "Download" dari menu "File": Pilih "Download" dari menu "File" dan pilih file yang ingin Anda unduh.
8. Membuat Folder
- Klik kanan pada panel kanan: Klik kanan di panel kanan, tempat Anda melihat file dan folder server FTP.
- Pilih "Buat folder baru": Pilih "Buat folder baru".
- Beri nama folder: Beri nama folder Anda.
9. Menghapus File atau Folder
- Pilih file atau folder: Pilih file atau folder yang ingin Anda hapus.
- Klik kanan dan pilih "Hapus": Klik kanan pada file atau folder yang dipilih dan pilih "Hapus".
10. Menutup Koneksi
- Klik tombol "Disconnect": Klik tombol "Disconnect" untuk memutuskan koneksi ke server FTP.
Tips Tambahan
- FileZilla memiliki berbagai fitur tambahan seperti transfer file massal, resume transfer, dan enkripsi.
- Pastikan Anda memiliki izin yang tepat untuk mengakses server FTP dan mengunggah atau mengunduh file.
- Backup file penting sebelum Anda mengunggah atau mengunduh file dengan menggunakan FTP.
Kesimpulan
FileZilla adalah alat yang mudah digunakan dan berguna untuk mengelola file di server FTP. Dengan memahami langkah-langkah di atas, Anda dapat dengan mudah mengunggah, mengunduh, dan mengelola file Anda.