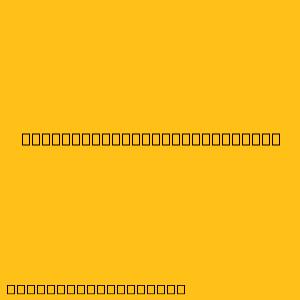Cara Menggunakan FileZilla
FileZilla adalah aplikasi FTP client yang populer dan gratis, digunakan untuk mentransfer file antara komputer Anda dan server web. Berikut langkah-langkah cara menggunakan FileZilla:
1. Download dan Instal FileZilla
- Kunjungi situs web resmi FileZilla () dan unduh versi terbaru FileZilla untuk sistem operasi Anda.
- Jalankan file instalasi dan ikuti petunjuk di layar untuk menginstal FileZilla.
2. Buka FileZilla dan Hubungkan ke Server
- Setelah FileZilla terinstal, buka programnya.
- Di bagian atas layar, Anda akan melihat beberapa kotak teks untuk memasukkan informasi koneksi server Anda.
- Host: Masukkan alamat IP atau nama domain server FTP Anda.
- Username: Masukkan nama pengguna FTP Anda.
- Password: Masukkan kata sandi FTP Anda.
- Port: Biarkan port di 21 (kecuali jika server FTP Anda menggunakan port yang berbeda).
- Setelah memasukkan informasi yang diperlukan, klik tombol "Quickconnect" atau "Connect" untuk terhubung ke server FTP.
3. Jelajahi dan Transfer File
- Setelah terhubung ke server FTP, Anda akan melihat dua panel di FileZilla:
- Panel Kiri: Menampilkan direktori lokal di komputer Anda.
- Panel Kanan: Menampilkan direktori di server FTP Anda.
- Untuk mentransfer file, drag and drop file atau folder dari panel kiri ke panel kanan (untuk mengunggah ke server) atau sebaliknya (untuk mengunduh dari server).
- Anda juga dapat menggunakan tombol "Upload" dan "Download" di toolbar untuk mentransfer file.
4. Kelola File dan Folder
- Di FileZilla, Anda dapat mengelola file dan folder di server FTP Anda seperti halnya di komputer Anda.
- Anda dapat membuat, menghapus, memindahkan, dan mengganti nama file dan folder.
- Anda juga dapat melihat properti file, seperti ukuran, tanggal modifikasi, dan izin.
5. Fitur Tambahan FileZilla
- Transfer Queue: Anda dapat menambahkan banyak file ke antrian transfer dan mentransfernya secara bersamaan.
- Site Manager: Anda dapat menyimpan informasi koneksi server FTP Anda di Site Manager untuk akses yang lebih mudah di masa mendatang.
- File Synchronization: Anda dapat menyinkronkan file di komputer lokal Anda dengan file di server FTP Anda.
- Remote Edit: Anda dapat mengedit file di server FTP Anda langsung dari FileZilla.
6. Putus Koneksi dari Server
- Untuk memutuskan koneksi dari server FTP, klik tombol "Disconnect" di toolbar.
Tips Tambahan
- Pastikan Anda memiliki informasi koneksi server FTP yang benar, termasuk alamat IP, nama pengguna, dan kata sandi.
- Gunakan koneksi FTP yang aman (SFTP atau FTPS) untuk melindungi data Anda selama transfer.
- Jika Anda mengalami masalah dalam menghubungkan ke server FTP, pastikan server FTP aktif dan Anda memiliki izin yang diperlukan untuk mengaksesnya.
- FileZilla adalah alat yang ampuh dan serbaguna untuk mentransfer file antara komputer Anda dan server web. Dengan menggunakan tips dan langkah-langkah di atas, Anda dapat memanfaatkan sepenuhnya fitur FileZilla.