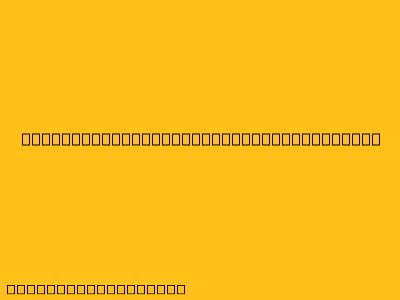Cara Menggunakan Fitur Track Changes di Microsoft Word
Fitur Track Changes di Microsoft Word adalah alat yang sangat berguna untuk kolaborasi dan pengeditan dokumen. Dengan fitur ini, Anda dapat melacak semua perubahan yang dibuat pada dokumen, baik oleh Anda sendiri atau oleh orang lain yang mengedit dokumen tersebut.
Berikut adalah langkah-langkah cara menggunakan fitur Track Changes di Microsoft Word:
1. Mengaktifkan Fitur Track Changes
- Buka dokumen yang ingin Anda edit.
- Klik tab Review pada menu ribbon.
- Klik tombol Track Changes untuk mengaktifkan fitur ini.
2. Melakukan Perubahan
Setelah fitur Track Changes diaktifkan, setiap perubahan yang Anda buat pada dokumen akan dicatat dan ditampilkan sebagai berikut:
- Teks yang dihapus: Teks yang Anda hapus akan ditampilkan dengan garis tengah (strikethrough).
- Teks yang ditambahkan: Teks yang Anda tambahkan akan ditampilkan dengan warna biru dan garis bawah.
- Teks yang diubah: Teks yang Anda ubah akan ditampilkan dengan warna biru dan garis bawah, dengan teks asli yang dihapus di atasnya.
3. Menampilkan atau Menyembunyikan Perubahan
- Anda dapat memilih untuk menampilkan atau menyembunyikan perubahan yang dilakukan pada dokumen.
- Untuk menampilkan atau menyembunyikan perubahan, klik tombol Track Changes di tab Review dan pilih opsi yang Anda inginkan.
4. Menerima atau Menolak Perubahan
Setelah selesai melakukan perubahan pada dokumen, Anda dapat memilih untuk menerima atau menolak perubahan yang dilakukan.
- Untuk menerima atau menolak perubahan, klik tombol Next pada panel Track Changes di samping dokumen.
- Klik Accept untuk menerima perubahan atau Reject untuk menolak perubahan.
5. Menandai Perubahan dengan Komentar
Anda dapat menambahkan komentar pada perubahan yang Anda buat.
- Untuk menambahkan komentar, klik kanan pada teks yang diubah dan pilih New Comment.
- Ketik komentar Anda pada kotak komentar yang muncul.
6. Menerima atau Menolak Komentar
- Setelah Anda melihat semua komentar, Anda dapat memilih untuk menerimanya atau menolaknya.
- Untuk menerima atau menolak komentar, klik kanan pada komentar dan pilih Accept Comment atau Reject Comment.
7. Mematikan Fitur Track Changes
- Setelah Anda selesai mengedit dokumen, Anda dapat menonaktifkan fitur Track Changes dengan mengklik tombol Track Changes di tab Review sekali lagi.
Keuntungan Menggunakan Track Changes
- Transparansi: Semua perubahan yang dilakukan pada dokumen tercatat dengan jelas, sehingga Anda dapat melihat siapa yang melakukan perubahan dan apa perubahan yang dilakukan.
- Kolaborasi: Fitur Track Changes memungkinkan beberapa orang untuk mengedit dokumen yang sama dan melacak perubahan masing-masing orang.
- Pengeditan Efektif: Fitur ini membantu untuk meninjau dan mengedit dokumen dengan lebih efektif karena perubahan ditampilkan dengan jelas.
Tips Tambahan
- Gunakan fitur Track Changes untuk dokumen yang membutuhkan kolaborasi.
- Berikan komentar yang jelas dan bermanfaat.
- Jangan lupa untuk menonaktifkan fitur Track Changes setelah selesai mengedit.
Dengan memahami cara menggunakan fitur Track Changes di Microsoft Word, Anda dapat bekerja sama dengan orang lain dengan lebih efisien dan terstruktur.