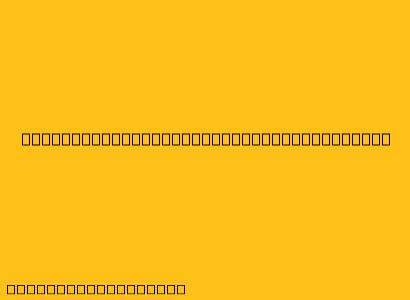Cara Menggunakan Track Changes di Microsoft Word
Track Changes adalah fitur di Microsoft Word yang memungkinkan Anda untuk melacak perubahan yang dilakukan pada dokumen, baik oleh Anda sendiri maupun oleh orang lain. Fitur ini sangat berguna untuk kolaborasi dan revisi dokumen, karena memungkinkan Anda untuk melihat dengan jelas perubahan apa yang telah dibuat, siapa yang membuatnya, dan kapan perubahan tersebut dibuat.
Berikut adalah langkah-langkah untuk menggunakan Track Changes di Microsoft Word:
1. Mengaktifkan Track Changes
- Buka dokumen yang ingin Anda edit.
- Klik tab Review di pita Microsoft Word.
- Klik tombol Track Changes pada grup Tracking.
2. Melakukan Perubahan
Setelah Track Changes diaktifkan, semua perubahan yang Anda buat pada dokumen akan dicatat. Berikut adalah beberapa cara untuk melacak perubahan:
- Menambahkan Teks: Ketik teks yang ingin Anda tambahkan. Teks yang baru akan ditampilkan dengan warna yang berbeda, biasanya warna biru, dan garis bawah.
- Menghapus Teks: Pilih teks yang ingin Anda hapus. Teks yang dihapus akan ditampilkan dengan garis coret berwarna merah.
- Memindahkan Teks: Pilih teks yang ingin Anda pindahkan, lalu potong (Ctrl + X) dan tempelkan (Ctrl + V) ke lokasi yang baru. Teks yang dipindahkan akan ditampilkan dengan warna berbeda dan tanda panah untuk menunjukkan lokasi asalnya.
3. Menampilkan dan Mengelola Perubahan
- Menampilkan Perubahan: Setelah Anda selesai membuat perubahan, Anda dapat melihat daftar semua perubahan yang telah dibuat dengan mengklik tombol Show Markup pada grup Tracking di tab Review.
- Menerima atau Menolak Perubahan: Anda dapat menerima atau menolak perubahan satu per satu dengan mengklik tombol Accept atau Reject di samping setiap perubahan pada panel Changes.
- Menerima atau Menolak Semua Perubahan: Untuk menerima atau menolak semua perubahan sekaligus, klik tombol Accept All Changes atau Reject All Changes di grup Tracking.
4. Mengatur Opsi Track Changes
- Mengatur Warna dan Simbol: Untuk mengubah warna dan simbol yang digunakan untuk menampilkan perubahan, klik tombol Track Changes Options di grup Tracking.
- Menghilangkan Markup: Untuk menghilangkan tampilan perubahan (warna, garis bawah, dan coretan) tetapi tetap menampilkan daftar perubahan, klik tombol Show Markup dan pilih opsi No Markup.
5. Menyimpan Dokumen
Setelah Anda selesai mengedit dan mengelola perubahan, Anda dapat menyimpan dokumen Anda dengan format .docx atau .doc seperti biasa.
Tips Tambahan
- Gunakan fitur Comments untuk memberikan komentar tambahan pada perubahan yang Anda buat atau yang ingin Anda tanyakan pada rekan kerja.
- Track Changes dapat diaktifkan atau dinonaktifkan kapan saja dengan mengklik tombol Track Changes di tab Review.
- Anda juga dapat menggunakan fitur Compare di tab Review untuk membandingkan dua versi dokumen yang berbeda.
Dengan menggunakan Track Changes, Anda dapat bekerja secara kolaboratif dan efektif dengan rekan kerja untuk mengedit dan menyempurnakan dokumen dengan mudah.