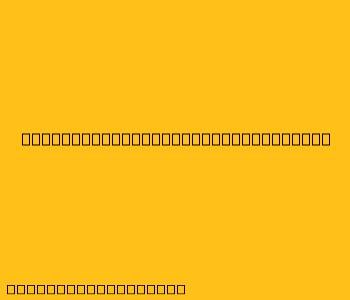Cara Menggunakan Footer di Microsoft Word
Footer adalah bagian yang terdapat di bagian bawah setiap halaman pada dokumen Microsoft Word. Footer biasanya berisi informasi penting seperti nomor halaman, nama file, tanggal, atau nama penulis. Berikut cara menambahkan dan mengedit footer di Microsoft Word:
1. Memasukkan Footer
- Klik pada tab "Insert": Tab ini terletak di bagian atas layar Word.
- Pilih "Footer": Anda akan menemukannya di grup "Header & Footer".
- Pilih salah satu desain footer: Word menyediakan berbagai desain footer bawaan, atau Anda bisa memilih "Blank" untuk membuat desain Anda sendiri.
2. Mengedit Footer
- Klik dua kali pada area footer: Ini akan mengaktifkan mode edit footer, dan Anda bisa menambahkan atau mengubah kontennya.
- Ketik teks yang diinginkan: Anda bisa menambahkan teks, gambar, atau objek lain ke footer.
- Gunakan toolbars "Header & Footer": Toolbar ini berisi berbagai tools untuk memformat teks, menambahkan gambar, nomor halaman, dll.
- Masukkan Nomor Halaman: Klik tombol "Page Number" di toolbar Header & Footer dan pilih format yang diinginkan.
- Masukkan Tanggal: Klik tombol "Date & Time" di toolbar Header & Footer dan pilih format yang diinginkan.
- Tambahkan Gambar: Klik tombol "Picture" di toolbar Header & Footer dan pilih gambar yang ingin Anda masukkan.
- Tambahkan Objek Lain: Anda bisa menambahkan berbagai macam objek seperti tabel, kotak teks, dan bahkan bentuk.
3. Mengatur Footer
- Pengaturan Footer untuk Setiap Halaman: Anda bisa mengatur footer yang berbeda untuk halaman pertama dan halaman berikutnya. Untuk melakukannya, klik pada tab "Design" pada ribbon Header & Footer.
- Gunakan Fitur "Different First Page": Aktifkan fitur ini agar footer pada halaman pertama berbeda dari halaman lainnya.
- Tentukan Footer untuk Halaman Ganjil dan Genap: Anda bisa mengatur footer yang berbeda untuk halaman ganjil dan genap. Di tab "Design", gunakan fitur "Different Odd & Even Pages".
4. Menyimpan Footer
- Klik di luar area footer: Ini akan keluar dari mode edit footer.
- Simpan dokumen: Footer Anda sekarang tersimpan di dokumen Word.
Tips Tambahan
- Gunakan Quick Parts: Untuk memasukkan teks yang sering digunakan, seperti nama perusahaan atau alamat, gunakan fitur "Quick Parts".
- Gunakan template: Word menyediakan berbagai template yang sudah memiliki footer bawaan.
Dengan memahami cara menggunakan footer di Word, Anda dapat meningkatkan profesionalitas dan kualitas dokumen Anda. Ingatlah bahwa footer dapat membantu Anda menyajikan informasi penting dengan mudah dan konsisten di setiap halaman dokumen Anda.