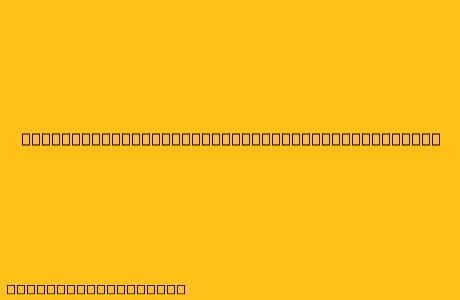Cara Menggunakan Header dan Footer di Microsoft Word
Header dan footer adalah bagian penting dalam dokumen Microsoft Word yang memungkinkan Anda untuk menambahkan informasi yang konsisten di setiap halaman, seperti nomor halaman, judul dokumen, nama penulis, tanggal, dan logo. Berikut langkah-langkah untuk menambahkan dan mengedit header dan footer di Microsoft Word:
Menambahkan Header dan Footer
- Buka dokumen Microsoft Word Anda.
- Klik tab "Insert" di menu pita.
- Pilih "Header" atau "Footer" dari kelompok "Header & Footer".
- Untuk header: Pilih dari berbagai template yang tersedia atau klik "Blank" untuk membuat header kosong.
- Untuk footer: Pilih dari berbagai template yang tersedia atau klik "Blank" untuk membuat footer kosong.
- Tulis atau tempelkan konten yang ingin Anda tambahkan ke header atau footer. Anda dapat menggunakan berbagai fitur seperti:
- Teks: Ketikkan teks yang Anda inginkan.
- Gambar: Masukkan gambar dari komputer Anda atau dari internet.
- Nomor halaman: Masukkan nomor halaman menggunakan tombol "Insert Page Number" dari kelompok "Header & Footer".
- Tanggal dan waktu: Masukkan tanggal dan waktu menggunakan tombol "Insert Date and Time" dari kelompok "Header & Footer".
- Elemen lain: Tambahkan elemen lain seperti garis pemisah, kotak teks, dan tabel.
Mengedit Header dan Footer
- Klik dua kali di area header atau footer untuk membuka mode edit.
- Ubah konten yang Anda inginkan.
- Klik "Close Header and Footer" untuk keluar dari mode edit.
Menyesuaikan Header dan Footer
- Klik tab "Design" di menu pita (tampil saat Anda berada di mode edit header atau footer).
- Gunakan opsi di tab "Design" untuk menyesuaikan header dan footer:
- Tampilan: Pilih "Different First Page" untuk membuat header dan footer yang berbeda untuk halaman pertama.
- Orientasi: Pilih orientasi yang Anda inginkan untuk header dan footer.
- Nomor halaman: Atur format dan posisi nomor halaman.
- Ruang: Atur jarak antara header atau footer dengan teks utama.
- Gaya: Gunakan berbagai gaya teks untuk membuat header dan footer lebih menarik.
Tips Tambahan
- Gunakan tombol "Show/Hide Paragraph Marks" (¶) untuk melihat tanda paragraf, spasi, dan tab yang tersembunyi di header dan footer.
- Gunakan tombol "Page Setup" untuk menyesuaikan margin, ukuran kertas, dan orientasi halaman yang dapat memengaruhi tampilan header dan footer.
- Simpan template header dan footer untuk digunakan di dokumen lain.
- Gunakan fitur "Quick Parts" untuk memasukkan potongan teks atau gambar yang sering digunakan di header dan footer.
Dengan mengikuti langkah-langkah di atas, Anda dapat dengan mudah menambahkan, mengedit, dan menyesuaikan header dan footer di Microsoft Word untuk membuat dokumen yang lebih profesional dan informatif.