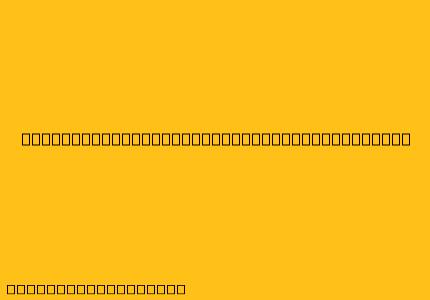Cara Menggunakan GNS3 dengan VirtualBox
GNS3 adalah simulator jaringan yang memungkinkan Anda untuk membuat dan menguji topologi jaringan kompleks di lingkungan virtual. GNS3 dapat digunakan untuk berbagai tujuan, seperti pelatihan, pengujian, dan pengembangan. VirtualBox adalah perangkat lunak virtualisasi yang memungkinkan Anda untuk menjalankan sistem operasi lain di dalam sistem operasi Anda yang sudah ada.
Berikut adalah langkah-langkah untuk menggunakan GNS3 dengan VirtualBox:
1. Instal GNS3 dan VirtualBox
- Unduh dan instal GNS3 dari situs web resminya.
- Unduh dan instal VirtualBox dari situs web resminya.
2. Buat Mesin Virtual di VirtualBox
- Buka VirtualBox.
- Klik tombol New untuk membuat mesin virtual baru.
- Beri nama mesin virtual dan pilih Type dan Version yang sesuai dengan sistem operasi yang ingin Anda gunakan.
- Tetapkan Memory Size dan Hard Disk sesuai kebutuhan.
- Pilih Create untuk membuat mesin virtual.
3. Konfigurasi Jaringan Mesin Virtual
- Pilih mesin virtual yang baru Anda buat di VirtualBox.
- Klik Settings.
- Buka tab Network.
- Pilih Adapter 1 dan klik tombol Advanced.
- Pilih tab Port Forwarding.
- Klik tombol Add New Rule.
- Konfigurasikan Name, Protocol, Guest Port, dan Host Port.
- Pastikan untuk menggunakan port yang berbeda untuk setiap mesin virtual yang Anda buat.
- Klik OK untuk menyimpan perubahan.
4. Impor Image Sistem Operasi ke Mesin Virtual
- Unduh image sistem operasi yang ingin Anda gunakan.
- Di VirtualBox, pilih mesin virtual yang telah Anda buat.
- Klik Settings.
- Buka tab Storage.
- Klik tombol Empty di bagian Hard Disk.
- Pilih Choose existing disk.
- Pilih file image sistem operasi yang telah Anda unduh.
- Klik OK untuk menyimpan perubahan.
5. Jalankan Mesin Virtual
- Pilih mesin virtual yang telah Anda buat di VirtualBox.
- Klik tombol Start.
6. Konfigurasikan GNS3
- Buka GNS3.
- Klik tombol New Project.
- Beri nama proyek dan pilih lokasi penyimpanan.
- Klik Create.
- Di panel Devices, pilih Cloud.
- Pilih VirtualBox sebagai provider.
- Pilih mesin virtual yang telah Anda buat di VirtualBox.
- Klik Add untuk menambahkan mesin virtual ke proyek GNS3.
7. Buat Topologi Jaringan
- Di panel Devices, pilih perangkat jaringan yang Anda inginkan, seperti router, switch, dan host.
- Seret dan lepas perangkat ke area kerja proyek.
- Hubungkan perangkat menggunakan link.
- Konfigurasikan alamat IP, subnet mask, dan gateway untuk setiap perangkat.
8. Simulasikan Jaringan
- Klik tombol Start untuk memulai simulasi jaringan.
9. Uji Topologi Jaringan
- Gunakan perangkat yang Anda konfigurasikan untuk menguji topologi jaringan.
- Anda dapat menggunakan ping, traceroute, dan telnet untuk menguji konektivitas jaringan.
10. Simpan Proyek GNS3
- Klik tombol Save untuk menyimpan proyek GNS3.
Tips
- Gunakan image sistem operasi yang kompatibel dengan GNS3.
- Konfigurasikan firewall mesin virtual untuk memungkinkan koneksi jaringan.
- Gunakan port forwarding untuk mengakses perangkat di dalam mesin virtual dari host.
- Simulasikan berbagai skenario jaringan untuk menguji dan memvalidasi konfigurasi jaringan.
Kesimpulan
GNS3 dengan VirtualBox adalah kombinasi yang kuat untuk membangun dan menguji topologi jaringan kompleks. Dengan mengikuti langkah-langkah di atas, Anda dapat membuat dan menjalankan lingkungan jaringan virtual untuk berbagai tujuan, seperti pelatihan, pengujian, dan pengembangan.