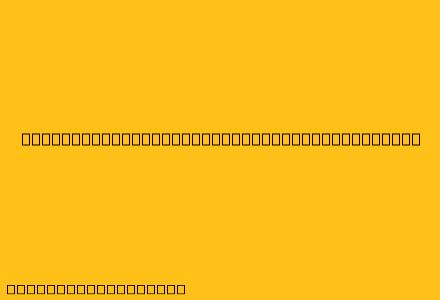Cara Menggunakan Header dan Footer pada Microsoft Word
Header dan footer adalah bagian penting dalam dokumen Word, yang berfungsi sebagai tempat untuk menampilkan informasi tambahan seperti judul dokumen, nomor halaman, tanggal, nama penulis, dan logo perusahaan. Berikut cara menggunakan header dan footer pada Microsoft Word:
1. Memasuki Mode Header dan Footer
- Klik dua kali pada bagian atas halaman untuk memasuki mode header.
- Klik dua kali pada bagian bawah halaman untuk memasuki mode footer.
2. Menyisipkan Konten
Setelah memasuki mode header atau footer, Anda dapat menyisipkan konten seperti:
- Teks: Ketik teks yang Anda inginkan pada header atau footer.
- Gambar: Klik "Gambar" pada tab "Sisipkan" dan pilih gambar yang ingin Anda sisipkan.
- Nomor halaman: Klik "Nomor Halaman" pada tab "Sisipkan" dan pilih format nomor halaman yang Anda inginkan.
- Tanggal dan waktu: Klik "Tanggal & Waktu" pada tab "Sisipkan" dan pilih format tanggal dan waktu yang Anda inginkan.
- Header dan Footer yang Sudah Ada: Klik "Header" atau "Footer" pada tab "Sisipkan" dan pilih dari berbagai template yang tersedia.
3. Mengatur Format
Anda dapat mengatur format header dan footer seperti:
- Font: Ubah jenis, ukuran, dan warna font.
- Warna latar belakang: Pilih warna latar belakang untuk header atau footer.
- Perataan: Atur perataan teks (Kiri, Tengah, Kanan).
- Jarak: Atur jarak antara teks dan bagian atas/bawah halaman.
4. Keluar dari Mode Header dan Footer
- Klik di luar area header atau footer untuk kembali ke mode pengeditan dokumen.
5. Menerapkan Header dan Footer pada Semua Halaman
- Klik tab "Tata Letak".
- Pilih "Terapkan ke: Semua".
6. Mengedit Header dan Footer di Berbagai Halaman
- Klik kanan pada header atau footer dan pilih "Edit Header" atau "Edit Footer".
- Ubah konten dan format header atau footer sesuai kebutuhan.
- Klik di luar area header atau footer untuk kembali ke mode pengeditan dokumen.
Tips:
- Gunakan tombol "Tab" untuk berpindah antara elemen header atau footer.
- Gunakan tombol "Shift + Tab" untuk berpindah ke elemen sebelumnya.
- Gunakan "Ctrl + Z" untuk membatalkan perubahan terakhir.
- Gunakan "Ctrl + Y" untuk mengulangi perubahan terakhir.
- Anda dapat menyimpan header atau footer yang sering digunakan sebagai template.
Dengan mengikuti langkah-langkah di atas, Anda dapat dengan mudah menggunakan header dan footer pada dokumen Word untuk membuat dokumen yang profesional dan informatif.