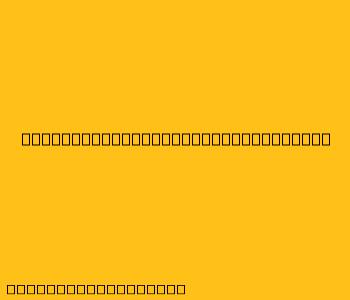Cara Menggunakan Kursor di MacBook
Kursor merupakan bagian penting dari pengalaman pengguna di MacBook. Dengan kursor, Anda dapat mengontrol berbagai fungsi dan berinteraksi dengan aplikasi. Artikel ini akan membahas beberapa cara untuk menggunakan kursor di MacBook Anda secara efektif:
1. Memindahkan Kursor
-
Mouse atau Trackpad: Cara paling umum untuk memindahkan kursor adalah dengan menggunakan mouse atau trackpad bawaan MacBook. Gerakkan mouse atau jari Anda pada trackpad untuk menggerakkan kursor ke lokasi yang diinginkan.
-
Keyboard: Anda juga dapat memindahkan kursor dengan menggunakan tombol panah pada keyboard. Tekan tombol panah atas, bawah, kiri, atau kanan untuk menggerakkan kursor ke arah yang diinginkan.
2. Mengklik
-
Satu Klik: Klik sekali pada area yang ingin Anda pilih atau aktifkan.
-
Klik Ganda: Klik dua kali dengan cepat untuk membuka atau mengedit file, membuka folder, atau menjalankan aplikasi.
-
Klik Kanan: Tekan tombol kanan pada mouse atau tekan dengan dua jari pada trackpad untuk mengakses menu konteks. Menu konteks menampilkan opsi tambahan yang terkait dengan item yang Anda klik.
3. Menggeser
-
Kursor: Anda dapat menggeser teks atau gambar dengan menekan tombol mouse dan menahannya sambil menggerakkan kursor.
-
Trackpad: Anda juga dapat menggeser dengan menggerakkan dua jari pada trackpad.
4. Menyeret dan Menjatuhkan
-
Kursor: Tekan tombol mouse, tahan, dan seret item yang ingin Anda pindahkan ke lokasi lain. Lepaskan tombol mouse untuk menjatuhkan item tersebut.
-
Trackpad: Tekan dua jari pada trackpad, tahan, dan geser item ke lokasi yang diinginkan. Lepaskan jari Anda untuk menjatuhkan item tersebut.
5. Mengubah Ukuran Kursor
-
Pengaturan Sistem: Anda dapat mengubah ukuran kursor di System Preferences > Accessibility > Display.
-
Pilihan Keyboard: Tekan Control + Command + 8 untuk memperbesar ukuran kursor secara sementara.
6. Fitur Lainnya
- Kursor Berkedip: Kursor berkedip menunjukkan bahwa aplikasi sedang menunggu input dari Anda.
- Kursor Berubah Bentuk: Bentuk kursor dapat berubah tergantung pada fungsinya. Misalnya, kursor akan berubah menjadi tangan saat mengarahkan mouse ke link.
- Kursor Telah Hilang: Jika kursor Anda hilang, coba gerakkan mouse atau trackpad untuk menemukannya. Jika masih tidak ditemukan, restart MacBook Anda.
Dengan memahami cara menggunakan kursor dengan efektif, Anda dapat mengoptimalkan pengalaman menggunakan MacBook Anda.