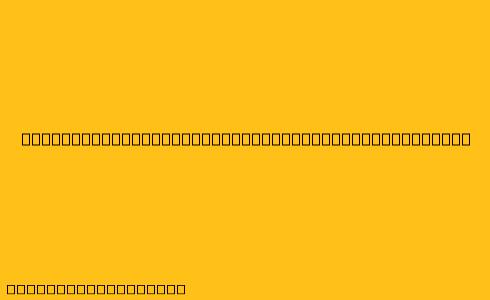Cara Menggunakan Kursor Tanpa Mouse di Laptop
Bagi pengguna laptop, mouse menjadi alat yang tak terpisahkan untuk mengendalikan kursor dan berinteraksi dengan perangkat. Namun, terkadang kita mungkin mengalami kendala dengan mouse, seperti kerusakan atau baterai yang habis. Jangan khawatir, karena masih banyak cara untuk menggunakan kursor tanpa mouse di laptop. Berikut beberapa metode yang bisa Anda coba:
1. Menggunakan Touchpad
Kebanyakan laptop modern dilengkapi dengan touchpad yang terintegrasi pada keyboard. Touchpad berfungsi sebagai pengganti mouse dan memungkinkan Anda mengendalikan kursor dengan jari.
- Gerakan dasar: Geser jari Anda di atas touchpad untuk menggerakkan kursor.
- Klik: Tekan touchpad dengan satu jari untuk melakukan klik kiri.
- Klik kanan: Tekan touchpad dengan dua jari untuk melakukan klik kanan.
- Gulir: Geser dua jari ke atas atau ke bawah untuk menggulir halaman.
2. Menggunakan Keyboard
Keyboard laptop juga dapat digunakan untuk mengendalikan kursor. Berikut beberapa tombol yang bisa Anda manfaatkan:
- Tombol Panah: Gunakan tombol panah kiri, kanan, atas, dan bawah untuk menggerakkan kursor secara bertahap.
- Tombol Tab: Gunakan tombol Tab untuk berpindah antar elemen di layar, seperti tombol, kotak teks, atau link.
- Tombol Enter: Gunakan tombol Enter untuk mengklik elemen yang difokuskan oleh kursor.
- Tombol Shift + Tab: Gunakan kombinasi tombol ini untuk berpindah antar elemen ke arah yang berlawanan.
3. Menggunakan Shortcut Keyboard
Beberapa shortcut keyboard juga bisa membantu Anda mengendalikan kursor tanpa mouse.
- Ctrl + Home: Memindahkan kursor ke awal dokumen atau halaman web.
- Ctrl + End: Memindahkan kursor ke akhir dokumen atau halaman web.
- Ctrl + A: Memilih semua teks dalam dokumen atau halaman web.
- Ctrl + C: Menyalin teks atau objek yang dipilih.
- Ctrl + V: Menempelkan teks atau objek yang disalin.
4. Menggunakan Perangkat Lunak Asisten
Beberapa perangkat lunak asisten, seperti Windows Narrator atau VoiceOver (untuk macOS), dapat membantu Anda mengendalikan kursor dan berinteraksi dengan laptop menggunakan suara. Anda dapat menggunakan perintah suara untuk menggerakkan kursor, memilih objek, dan menjalankan aplikasi.
5. Menggunakan Mouse Eksternal
Jika Anda tidak ingin menggunakan touchpad atau keyboard, Anda dapat menggunakan mouse eksternal yang terhubung melalui Bluetooth atau kabel USB. Pastikan mouse yang Anda gunakan kompatibel dengan laptop Anda.
6. Menggunakan "On-Screen Keyboard"
Sistem operasi seperti Windows dan macOS memiliki "On-Screen Keyboard" yang dapat Anda aktifkan untuk mengendalikan kursor dengan mouse atau touchpad. Dengan fitur ini, Anda dapat mengetik dengan mengklik tombol virtual di layar.
Tips Tambahan
- Aktifkan "Sticky Keys": Fitur ini memungkinkan Anda menekan tombol secara berurutan, bahkan jika Anda menekan beberapa tombol secara bersamaan.
- Aktifkan "Filter Keys": Fitur ini membantu mengurangi kesalahan pengetikan dengan mengabaikan penekanan tombol yang singkat atau berulang.
- Sesuaikan kecepatan kursor: Anda dapat menyesuaikan kecepatan pergerakan kursor di pengaturan mouse atau touchpad.
Dengan menggunakan metode-metode di atas, Anda dapat mengendalikan kursor dan berinteraksi dengan laptop tanpa harus mengandalkan mouse. Selamat mencoba!