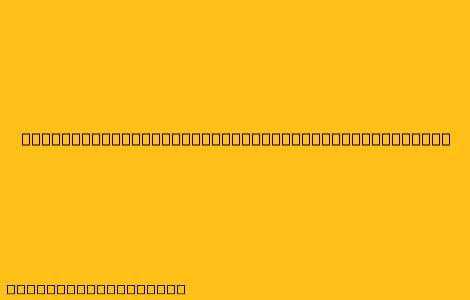Cara Menggunakan Mailing dari Excel ke Word
Menggunakan fitur "Mail Merge" di Microsoft Word memungkinkan Anda untuk membuat surat, label, amplop, atau dokumen lainnya secara massal dengan data yang diambil dari spreadsheet Excel. Ini merupakan cara yang efisien untuk menghemat waktu dan menghindari kesalahan manual saat menangani sejumlah besar dokumen yang serupa.
Berikut adalah langkah-langkah lengkap untuk menggunakan fitur "Mail Merge" dari Excel ke Word:
Langkah 1: Menyiapkan Data di Excel
- Buat Spreadsheet Excel: Buat spreadsheet baru atau gunakan yang sudah ada yang berisi data yang ingin Anda gunakan untuk Mail Merge.
- Format Data: Pastikan data Anda terstruktur dengan baik. Setiap kolom harus mewakili sebuah bidang informasi (misalnya, nama, alamat, email), dan setiap baris harus mewakili satu penerima.
- Simpan Spreadsheet: Simpan spreadsheet Anda dengan ekstensi .xls atau .xlsx.
Langkah 2: Menyiapkan Dokumen di Word
- Buka Word: Buka Microsoft Word dan buat dokumen baru.
- Aktifkan Mail Merge: Klik tab "Mailings" dan pilih "Start Mail Merge". Kemudian, pilih "Step-by-Step Mail Merge Wizard" untuk memulai langkah-langkahnya.
- Pilih Jenis Dokumen: Pilih jenis dokumen yang ingin Anda buat, seperti "Letters", "Envelopes", "Labels", atau "Email Messages".
- Pilih Penerima: Pada langkah "Select Recipients", klik "Use an Existing List", lalu telusuri dan pilih file spreadsheet Excel Anda.
- Tambahkan Bidang Gabungan: Pada langkah "Write Your Letter", masukkan teks dasar dokumen Anda. Kemudian, sisipkan bidang gabungan dengan data yang akan diambil dari Excel dengan memilih "Insert Merge Field" di grup "Write & Insert Fields" pada tab "Mailings".
- Pratinjau Hasil: Klik "Preview Results" untuk melihat bagaimana dokumen Anda akan terlihat setelah digabungkan dengan data dari Excel.
- Selesaikan Penggabungan: Setelah Anda puas dengan hasilnya, klik "Finish & Merge". Pilih metode penggabungan, seperti "Edit Individual Documents" untuk mengedit setiap dokumen secara manual atau "Print Documents" untuk mencetak semua dokumen sekaligus.
Tips Tambahan:
- Membuat Templat: Anda dapat menyimpan dokumen Mail Merge yang sudah selesai sebagai templat untuk digunakan kembali dengan data yang berbeda.
- Menambahkan Gambar: Anda dapat menambahkan gambar ke dokumen Mail Merge dengan menggunakan fungsi "Insert Picture" pada tab "Insert".
- Menyesuaikan Tata Letak: Anda dapat menyesuaikan tata letak dokumen dengan menggunakan fitur "Page Layout" dan "Margins" pada tab "Page Layout".
- Menghilangkan Bidang Gabungan: Anda dapat menghapus bidang gabungan setelah selesai menggunakannya dengan menekan "Alt + F9".
Kesimpulan
Dengan memanfaatkan fitur "Mail Merge" di Word, Anda dapat mengotomatiskan pembuatan dokumen massal dengan data yang diambil dari spreadsheet Excel. Fitur ini membantu Anda menghemat waktu, menghindari kesalahan manual, dan meningkatkan efisiensi dalam pekerjaan Anda.