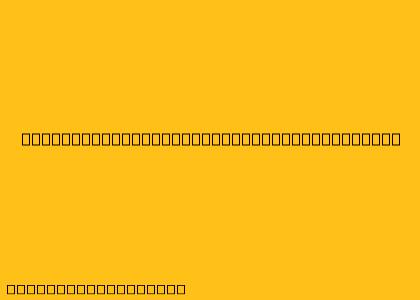Cara Menggunakan PostgreSQL di Windows
PostgreSQL adalah sistem manajemen basis data (DBMS) yang kuat dan populer, yang menawarkan kemampuan yang hebat dan fleksibilitas untuk berbagai aplikasi. Berikut adalah panduan langkah demi langkah untuk menginstal dan menggunakan PostgreSQL di Windows:
1. Unduh dan Instal PostgreSQL
- Kunjungi situs web resmi PostgreSQL () dan unduh penginstal Windows yang sesuai dengan sistem operasi Anda.
- Jalankan penginstal dan ikuti petunjuk di layar. Pastikan untuk memilih opsi "Install Stack" yang menyertakan semua komponen yang diperlukan, termasuk server, klien, dan alat administrasi.
- Selama instalasi, Anda akan diminta untuk menentukan password untuk pengguna "postgres". Simpan password ini, karena Anda akan membutuhkannya untuk mengakses database.
2. Verifikasi Instalasi
- Setelah instalasi selesai, buka "Command Prompt" atau "Powershell".
- Ketik
psql -U postgresdan tekan Enter. - Anda akan diminta untuk memasukkan password yang Anda buat sebelumnya.
- Jika Anda berhasil masuk, berarti instalasi PostgreSQL berhasil.
3. Memulai dan Menghentikan Server PostgreSQL
- Anda dapat memulai dan menghentikan server PostgreSQL melalui "Service" di "Windows Administrative Tools".
- Cari layanan bernama "PostgreSQL" dan klik "Start" untuk memulai server, atau "Stop" untuk menghentikannya.
- Anda juga dapat menggunakan perintah berikut di "Command Prompt" atau "Powershell":
pg_ctl startuntuk memulai serverpg_ctl stopuntuk menghentikan server
4. Membuat Database Baru
- Setelah server berjalan, Anda dapat membuat database baru menggunakan perintah SQL.
- Buka "psql" dengan mengetik
psql -U postgresdi "Command Prompt" atau "Powershell". - Ketik perintah berikut untuk membuat database baru bernama
mydatabase:CREATE DATABASE mydatabase; - Untuk keluar dari "psql", ketik
\q.
5. Mengakses Database
- Untuk mengakses database yang baru dibuat, gunakan perintah berikut di "Command Prompt" atau "Powershell":
psql -U postgres -d mydatabase - Anda sekarang berada dalam konteks database
mydatabase.
6. Membuat Tabel
- Dalam database yang aktif, Anda dapat membuat tabel menggunakan perintah SQL.
- Contoh perintah untuk membuat tabel bernama
usersdengan kolomid,name, danemail:CREATE TABLE users ( id SERIAL PRIMARY KEY, name VARCHAR(255), email VARCHAR(255) );
7. Menyisipkan Data
- Anda dapat menyisipkan data ke dalam tabel menggunakan perintah
INSERT. - Contoh perintah untuk menyisipkan data ke dalam tabel
users:INSERT INTO users (name, email) VALUES ('John Doe', '[email protected]');
8. Mengambil Data
- Anda dapat mengambil data dari tabel menggunakan perintah
SELECT. - Contoh perintah untuk mengambil semua data dari tabel
users:SELECT * FROM users;
9. Menggunakan pgAdmin
- pgAdmin adalah alat administrasi grafis yang kuat untuk PostgreSQL.
- Anda dapat mengunduh pgAdmin dari situs web resmi ().
- pgAdmin memberikan antarmuka yang ramah pengguna untuk mengelola database, tabel, data, dan objek PostgreSQL lainnya.
10. Dokumentasi dan Sumber Daya
- Untuk informasi lebih lanjut tentang PostgreSQL, kunjungi situs web resmi ().
- Anda juga dapat menemukan banyak tutorial dan dokumentasi online untuk PostgreSQL.
Dengan mengikuti langkah-langkah ini, Anda dapat menginstal dan menggunakan PostgreSQL di Windows dengan mudah.