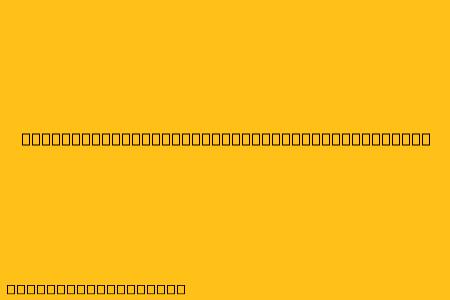Cara Menggunakan PostgreSQL di Windows 10
PostgreSQL adalah sistem manajemen basis data (DBMS) open source yang populer dan kuat. Ini adalah pilihan yang sangat baik untuk aplikasi yang membutuhkan reliabilitas, keandalan, dan skalabilitas tinggi. Artikel ini akan memandu Anda melalui langkah-langkah menginstal dan menggunakan PostgreSQL di Windows 10.
Menginstal PostgreSQL di Windows 10
- Unduh Installer: Kunjungi situs web resmi PostgreSQL () dan unduh installer untuk Windows.
- Jalankan Installer: Setelah mengunduh installer, jalankan dan ikuti petunjuk di layar.
- Pilih Opsi: Selama instalasi, Anda akan diminta untuk memilih beberapa opsi. Pastikan Anda memilih opsi default atau opsi yang sesuai dengan kebutuhan Anda.
- Pilih Password: Anda akan diminta untuk menetapkan password untuk akun postgres (akun administrator). Catat password ini karena Anda akan membutuhkannya untuk mengakses database.
- Konfigurasi: Setelah instalasi selesai, Anda dapat mengonfigurasi PostgreSQL dengan membuka pgAdmin 4, alat manajemen database yang disertakan dengan PostgreSQL.
Mengakses PostgreSQL dengan pgAdmin 4
- Buka pgAdmin 4: Temukan pgAdmin 4 di menu Start Anda dan buka aplikasi.
- Sambungkan ke Server: Di panel kiri, klik kanan Servers dan pilih Create.
- Konfigurasi Server: Beri nama server, masukkan Host (localhost), Port (default 5432), dan masukkan username (postgres) dan password yang Anda buat sebelumnya.
- Hubungkan: Setelah mengisi semua informasi, klik Save untuk menghubungkan ke server PostgreSQL.
Membuat Database
- Buat Database Baru: Di panel kiri pgAdmin 4, klik kanan Databases dan pilih Create.
- Namai Database: Beri nama database baru dan klik OK.
Membuat Tabel
- Buat Tabel Baru: Di panel kiri, klik kanan database yang baru Anda buat dan pilih Create.
- Pilih Tabel: Pilih Table dan klik OK.
- Tentukan Kolom: Tambahkan kolom ke tabel dengan mengisi Column Name, Data Type, dan Constraints (jika diperlukan).
- Simpan Tabel: Setelah menambahkan semua kolom, klik Save untuk menyimpan tabel.
Menyisipkan Data
- Buka Tabel: Di panel kiri, klik kanan tabel yang baru Anda buat dan pilih Open.
- Masukkan Data: Di bagian bawah, klik Insert Row untuk menambahkan baris data baru.
- Simpan Data: Setelah mengisi semua data, klik Save untuk menyimpan perubahan.
Memperbarui Data
- Edit Data: Klik kanan pada baris yang ingin Anda edit dan pilih Edit.
- Simpan Perubahan: Setelah Anda mengedit data, klik Save untuk menyimpan perubahan.
Menghapus Data
- Hapus Data: Klik kanan pada baris yang ingin Anda hapus dan pilih Delete.
- Konfirmasi Penghapusan: Konfirmasikan penghapusan dengan mengklik Yes.
Menggunakan SQL di pgAdmin 4
pgAdmin 4 juga memungkinkan Anda untuk menjalankan perintah SQL langsung.
- Buka Query Tool: Klik kanan pada database atau tabel dan pilih Query Tool.
- Masukkan Perintah SQL: Masukkan perintah SQL yang ingin Anda jalankan.
- Jalankan Perintah: Klik tombol Execute untuk menjalankan perintah.
Kesimpulan
Panduan ini telah menunjukkan langkah-langkah dasar untuk menginstal dan menggunakan PostgreSQL di Windows 10. PostgreSQL adalah DBMS yang kuat dan serbaguna, dan dapat digunakan untuk berbagai keperluan. Dengan mengikuti langkah-langkah ini, Anda akan dapat dengan mudah memulai dan menggunakan PostgreSQL untuk kebutuhan database Anda.