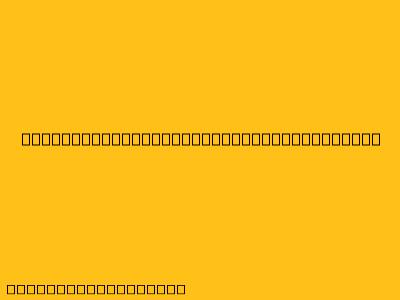Cara Menggunakan PuTTY di VirtualBox
PuTTY adalah program SSH dan telnet client yang populer, yang memungkinkan Anda untuk terhubung ke server jarak jauh dan mengelola mereka. VirtualBox adalah perangkat lunak virtualisasi yang memungkinkan Anda untuk menjalankan sistem operasi lain di dalam sistem operasi utama Anda.
Jika Anda ingin mengelola server virtual yang dijalankan di VirtualBox melalui PuTTY, berikut langkah-langkah yang perlu Anda ikuti:
1. Konfigurasi Jaringan di VirtualBox
- Pilih Mesin Virtual: Buka VirtualBox dan pilih mesin virtual yang ingin Anda koneksikan.
- Pengaturan Jaringan: Klik tombol "Settings" (ikon roda gigi) di bagian atas jendela VirtualBox.
- Tab Jaringan: Pilih tab "Network".
- Adapter Jaringan: Pilih adapter jaringan yang ingin Anda konfigurasi.
- Mode Jaringan: Pastikan mode jaringan diatur ke "Bridged" atau "NAT". Bridged akan memungkinkan mesin virtual Anda untuk mendapatkan alamat IP dari jaringan Anda secara langsung, sedangkan NAT akan meneruskan koneksi melalui mesin host.
- Alamat IP: Tentukan alamat IP statis jika diperlukan.
2. Mencari Alamat IP Server Virtual
- Masuk ke Mesin Virtual: Jalankan mesin virtual yang ingin Anda koneksikan.
- Terminal: Buka terminal atau command prompt di dalam mesin virtual.
- Perintah ipconfig (Windows) atau ifconfig (Linux): Jalankan perintah ini untuk melihat alamat IP mesin virtual.
3. Membuka PuTTY
- Buka PuTTY: Buka aplikasi PuTTY di komputer Anda.
- Masukan Alamat IP: Masukkan alamat IP server virtual yang Anda temukan sebelumnya di kolom "Host Name (or IP address)".
- Port: Masukkan nomor port yang digunakan oleh server virtual Anda. Port default untuk SSH adalah 22.
- Koneksi: Klik tombol "Open" untuk menghubungkan ke server virtual.
4. Autentikasi
- Nama Pengguna dan Kata Sandi: Masukkan nama pengguna dan kata sandi yang Anda gunakan untuk login ke server virtual.
- Kunci SSH: Jika Anda menggunakan autentikasi kunci SSH, Anda perlu mengunggah kunci publik ke server virtual dan memilih kunci pribadi di PuTTY.
5. Menggunakan PuTTY
Setelah berhasil terhubung, Anda dapat menggunakan PuTTY untuk menjalankan perintah di server virtual, mengelola file, dan melakukan tugas-tugas administrasi lainnya.
Tips Tambahan
- Konfigurasi PuTTY: Anda dapat menyimpan pengaturan PuTTY di profil untuk mempermudah koneksi di masa mendatang.
- Pengaturan Keamanan: Pastikan PuTTY dikonfigurasi dengan pengaturan keamanan yang tepat untuk melindungi koneksi Anda.
Dengan langkah-langkah ini, Anda dapat dengan mudah menggunakan PuTTY untuk mengelola server virtual yang dijalankan di VirtualBox.