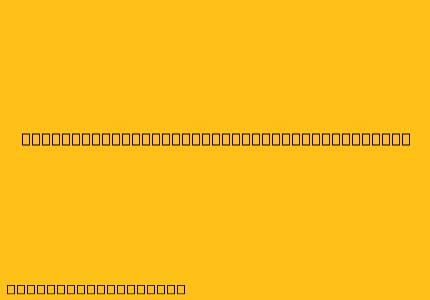Cara Menggunakan Scanner Canon LiDE 100
Canon LiDE 100 adalah scanner flatbed yang mudah digunakan dan terjangkau, ideal untuk memindai dokumen, foto, dan objek kecil lainnya. Berikut adalah langkah-langkah sederhana untuk menggunakannya:
1. Hubungkan Scanner ke Komputer
- Pastikan scanner Canon LiDE 100 Anda terhubung ke komputer melalui kabel USB yang disertakan.
- Hubungkan satu ujung kabel USB ke port USB di komputer Anda, dan ujung lainnya ke port USB di bagian belakang scanner.
2. Pasang Perangkat Lunak Scanner
- Untuk hasil terbaik, Anda disarankan untuk menginstal perangkat lunak scanner Canon yang disertakan.
- Anda dapat menemukannya pada CD instalasi yang disertakan, atau Anda dapat mengunduhnya dari situs web resmi Canon.
- Ikuti petunjuk pada layar untuk menyelesaikan instalasi.
3. Nyalakan Scanner
- Setelah terhubung dan perangkat lunak terinstal, Anda dapat menyalakan scanner dengan menekan tombol daya di bagian depan scanner.
4. Buka Perangkat Lunak Scanner
- Setelah scanner menyala, buka perangkat lunak scanner Canon di komputer Anda.
- Biasanya, Anda dapat menemukannya dalam menu "Start" atau melalui ikon desktop.
5. Letakkan Dokumen atau Gambar di Bawah Kaca Scanner
- Buka penutup scanner dengan hati-hati.
- Letakkan dokumen atau gambar yang ingin Anda pindai dengan hati-hati di bawah kaca scanner. Pastikan dokumen atau gambar rata dan tidak ada lipatan atau lipatan.
- Tutup penutup scanner dengan lembut.
6. Pilih Jenis Pemindaian
- Di dalam perangkat lunak scanner, Anda dapat memilih jenis pemindaian yang diinginkan, seperti:
- Dokumen: Untuk memindai dokumen teks seperti surat, buku, atau tanda terima.
- Foto: Untuk memindai foto atau gambar.
- Lainnya: Untuk memindai objek kecil seperti kartu pos atau objek 3D.
7. Atur Pengaturan Pemindaian
- Sesuaikan pengaturan pemindaian sesuai kebutuhan Anda, seperti:
- Resolusi: Menentukan tingkat detail dalam gambar pindaian. Resolusi yang lebih tinggi menghasilkan file yang lebih besar tetapi dengan kualitas yang lebih baik.
- Format File: Pilih format file yang sesuai, seperti JPEG, TIFF, atau PDF.
- Ukuran: Tentukan ukuran area pemindaian.
- Kecerahan dan Kontras: Sesuaikan tingkat kecerahan dan kontras gambar pindaian.
8. Mulai Pemindaian
- Setelah semua pengaturan selesai, klik tombol "Pindai" atau "Mulai" di perangkat lunak scanner.
- Scanner akan mulai memindai dokumen atau gambar Anda. Waktu pemindaian tergantung pada ukuran dan resolusi pemindaian.
9. Simpan Gambar Pindai
- Setelah pemindaian selesai, Anda dapat menyimpan gambar pindaian ke komputer Anda.
- Perangkat lunak scanner akan menampilkan opsi untuk menyimpan gambar pindaian, termasuk nama file, format, dan lokasi penyimpanan.
10. Matikan Scanner
- Setelah Anda selesai memindai, Anda dapat mematikan scanner dengan menekan tombol daya di bagian depan scanner.
Tips Tambahan
- Pastikan kaca scanner bersih sebelum digunakan.
- Untuk hasil yang optimal, gunakan pencahayaan yang baik saat memindai dokumen atau gambar.
- Jangan menekan terlalu keras pada dokumen atau gambar saat meletakkannya di bawah kaca scanner.
- Untuk memindai objek 3D, Anda dapat menggunakan aksesori seperti slide scanner atau dudukan untuk objek 3D.
- Anda juga dapat menggunakan aplikasi pemindai pihak ketiga jika Anda membutuhkan lebih banyak fitur atau fungsionalitas.
Dengan mengikuti langkah-langkah sederhana ini, Anda dapat dengan mudah menggunakan scanner Canon LiDE 100 untuk memindai dokumen, foto, dan objek kecil lainnya.